【Nuke平面追踪】使用Planar Tracker替换画面中的平面操作详解
› VFX大学 › Nuke合成影视制作 › 【Nuke平面追踪】使用Planar Tracker替换画面中的平面操作详解
标签: Planar Tracker, 平面跟踪, 跟踪

- 作者帖子
- 2019-05-22 - 11:08 #58787

蓝雨凌参与者大家好呀☀️,我是小雨,Nuke的功能非常全面,除了有着强大易用的点追踪Tracker以外,平面追踪非常强大😄,能满足我们大多数的工作需求:替换视频中的广告牌、Logo、屏幕、墙体贴图等。

Planar Tracker是一款功能强大的工具,用于跟踪位于源素材中的平面。平面跟踪通常比跟踪单个点(例如使用Tracker跟踪器节点)更好,因为它需要计算更多信息来提供更准确的结果。
PlanarTracker(平面追踪节点):其本身是Roto或者Rotopait节点,是完全一样的,可以将Roto节点上的遮罩转化为平面跟踪模式,就是PlanarTracker节点。
使用PlanarTracker跟踪整个视频中略微变形的刚性物体和物体,刚性物体比变形物体可以得到更好的跟踪结果。
提示:跟踪的平面需要具有一定的纹理,且在跟踪的整个时间线上不能被完全遮挡,这两点是得到一个良好结果的重要保障。
下面我们开始学习使用PlanarTracker的流程及控制面板常用工具:
- 2019-05-22 - 11:45 #58807

蓝雨凌参与者跟踪画面中的平面操作流程
使用PlanarTracker节点还是Roto(或RotoPaint)节点,跟踪绘制的平面:
1、添加PlanarTracker节点:
•通过选择“ Transform” >“ PlanarTracker ”或按Tab键,键入PlanarTracker添加平面追踪节点。
•添加Roto或RotoPaint节点,并在要跟踪的平面周围绘制Bezier形状。然后在Roto列表管理界面选中遮罩,右键选择PlanarTracker。
2、使用画图工具绘制遮罩。

3、点击Viewer上方的跟踪工具按钮向前/向后跟踪Roto形状。

为得到更好的结果,建议设置平面的运动类型(可以提高追踪准确性)
在跟踪对象之前,使用轨迹运动控件来指定PlanarTracker可以预期的移动类型。可以使用以下选项: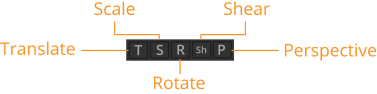
•平移 •旋转 •缩放 •剪切 •透视(画面中的面相对运动的四种类型)
4、切换到Roto节点属性中的Tracking选项卡即可显示跟踪数据。

5、跳转到参考帧位置。(参考帧面板)
使用Viewer上方的参考帧控件可以跳转到参考,或将当前参考帧更改为当前帧。
6、点击Correct Plane(校正插入平面位置)
 ,会显示四点平面的位置,拖拉角点调整到要插入画面的位置。(这点和Mocha是一样的)
,会显示四点平面的位置,拖拉角点调整到要插入画面的位置。(这点和Mocha是一样的)
7、点击CornerPin下拉列表,选择Conerpin2D,生成追踪数据节点,并连接到要插入的元素即可。这时候,我们要插入的元素就与我们原始镜头合成在一起啦,来回播放检查几遍。
CornerPin下拉列表用法
CornerPin2D工具将图像序列的四个角映射到跟踪数据的位置,可以将任何四角画面替换为另一个图像序列。
平面跟踪与替换节点流程图:
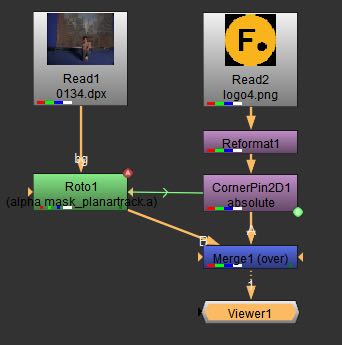
- 2019-05-22 - 13:30 #58814

蓝雨凌参与者平面追踪控制面板常用功能:
清除跟踪数据
使用清除按钮清除已创建的跟踪信息。
•全部清除:清除PlanarTracker创建的所有跟踪信息。
•清除之后:从当前帧向后清除所有跟踪信息。
•清除之前:清除当前帧中之前的所有跟踪信息。
选择平面追踪图层
使用图层下拉列表快速选择PlanarTracker平面,或添加新的追踪平面。
设置关键帧
设置和删除关键帧,使用Viewer上方的关键帧控件在上一个或下一个关键帧之间跳转。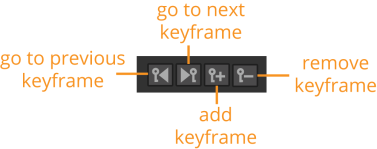
平面跟踪器显示控制面板
跟踪完的形状,在时间轴上来回播放来查看结果。例如:roto形状在跟踪过程中漂移(不稳定),可以调整平面形状。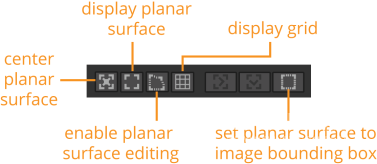
•中心平面:在播放期间,使平面始终居中显示。
•显示平面:显示平面的边框。
•启用平面曲面编辑:可通过拖动查看器中的角点来编辑平面曲面。
•显示网格:选择此选项可在平面上显示网格。
•将平面曲面设置为图像边界框 : 选择此选项可将平面曲面更改为与图像边界框相同。
好啦,今天小雨的更贴就到这里啦,如有疑问,可以跟帖留言,会尽快回复你的。点击Nuke影视合成制作并订阅可以查看更多精彩教程哦。
如果喜欢NewVFX社区的帖子,点击我的头像,加我为好友,就可以看到我得更新啦,也可给我发私信,点击帖子顶部得收藏放入收藏夹,方便将来再次查看~
本帖未经允许不得转载,转载请注明出处并保留在本站的完整链接,谢谢^_^
- 作者帖子
- 在下方一键注册,登录后就可以回复啦。