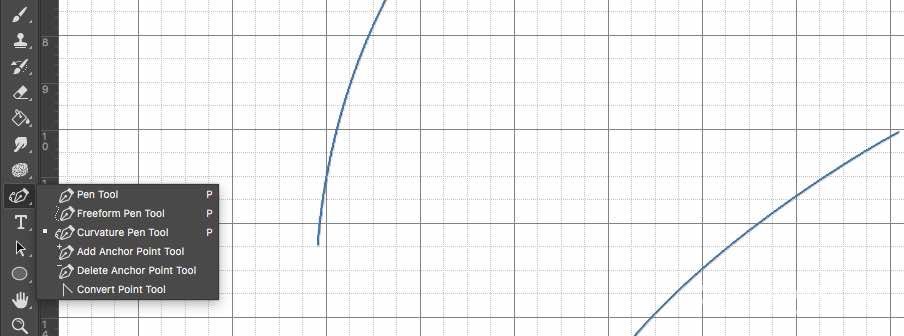【Photoshop工具】使用 Pen工具编辑图像的前期知识
› VFX大学 › Photoshop 平面设计社区 › 【Photoshop工具】使用 Pen工具编辑图像的前期知识
- This topic has 3 个回复, 1 个参与人, and was last updated 5年, 10个月 前 by
 慕容子建.
慕容子建.

- 作者帖子
- 2019-09-25 - 15:14 #68272

慕容子建参与者大家下午好,看到许多学Photoshop的朋友们都在用魔棒、快速选择工具之类的进行抠图,按照网上的视频教程一步步跟着做,也能抠出来一些图片,做点合成之类的小拼接,但离从事设计工作依然十分遥远。这里子建强调下个人对平面几大核心用途:绘图,照片处理、文字设计。综合运用这三种功能进行艺术设计创作或者仅使用其中一种均可是一项独立的工作。

归根结底,绘图是平面处理的核心,也是最重要的处理能力。
从深层次角度而言,photoshop只需要有pen(画笔)工具,Brush(刷子)工具,橡皮擦、加上调色模块就足够了。其他工具都是这三种工具的变体,使用图形识别技术来提升工作效率而已(魔棒、快速选择,磁性套索等),但这些工具并不总是能正确识别图片,所以仍然需要用到pen、Brush来做更精细可控的工作。
Pen是photoshop中最重要的工具,也是每一位设计师必须掌握的工具(快捷键:P)。
Photoshop相当于一架钢琴,并不是有一部钢琴就可以成为钢琴师,同理Photoshop的熟练应用依赖于绘画功底,So~~,Pen🖌️(画笔)是设计师的灵魂工具,不管是在影视制作中roto、还是在三维软件中绘制Curve,都大量使用Bezer曲线绘制图形,其重要性可见一斑。😄
Pen(钢笔工具)的优势:
1、Pen(钢笔工具)绘制的图形是矢量图。(矢量图的优势:无论你缩小还是放大都一样的清晰,不会出现马赛克),其可靠的图形精度,无论用于绘制还是抠图都可以得到最精确的结果。
2、Pen绘制的结果,可以很方便的进行二次修改,快速进行二次调整。
3、其结果非常方便保存,传输,并可在保存后,随时进行修改。
4、可以高精度的抠出其他工具都抠不出的任何图像、图形。
下面我们具体来学习Pen工具的基础知识:
- 2019-09-25 - 18:27 #68280

慕容子建参与者什么是Photoshop中的钢笔工具?与铅笔刷子工具有什么本质区别?

Photoshop中的钢笔工具可创建路径和形状,可对其进行复制和操作以创建复杂的选择,蒙版和对象。
与“Brush Tool (刷子)”和“Pencil Tools(铅笔)”(在图像上绘制像素)不同,“Pen(钢笔工具)”在使用时始终会创建矢量路径(并不会破坏原始图像)。这些路径在“路径”面板中显示为“工作路径”或“形状路径”。
钢笔工具有哪些常见用途?

不同于选区工具,钢笔绘制出的路径可以根据需要多次修改,存储和重复使用,因此画笔工具是用来抠图的首选工具。
可以在一个图像中绘制多个路径,也可以在一个路径中创建多个路径段。
使用钢笔工具创建的形状路径可让在图像上创建自定义形状,可用于精确调节图像的特定部分。与
使用标准“形状工具”(例如“矩形工具”或“椭圆工具”)创建的形状不同,“Pen”工具创建的任何形状可以无限次进行任意修改操作。
- 2019-09-26 - 16:09 #68298

慕容子建参与者Photoshop中的钢笔工具在哪里?
默认情况下,钢笔工具位于工具栏的下半部分。如果单击并按住工具栏中的钢笔工具,则会在Photoshop CC 2018和2019中看到六个单独的钢笔工具选项(如果使用的是旧版Photoshop,则可能只会看到五个钢笔工具选项) 。 也可以通过在键盘上键入“ P”来访问钢笔工具。
<hr \>
Photoshop中的“路径”面板在哪里?
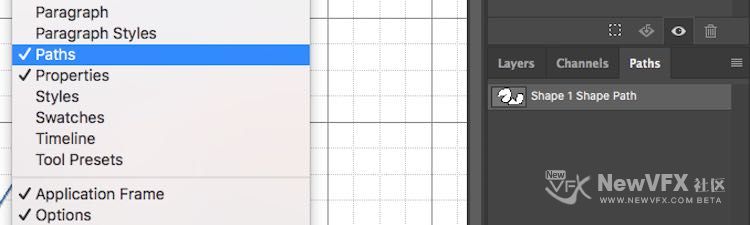
钢笔工具和“路径”面板是并行的,因此当开始使用钢笔工具时,“path(路径)”应该可见。 在Essentials(默认)工作区中,单击“层”面板中可见的“路径”选项卡可访问路径。如果在工作区中未看到“路径面板”,则可以通过单击Windows下拉菜单并选择“路径”来访问“路径”。
- 2019-09-26 - 17:08 #68301

慕容子建参与者钢笔工具控制窗口
当选择标准钢笔工具,曲率钢笔工具或自由形状钢笔工具时,可以在应用程序窗口顶部的选项栏中将钢笔工具设置设置为Path(路径)或(shape)形状。
∇选择“路径”后,使用钢笔工具绘图会创建一个新的“工作路径”,该路径会出现在“路径面板”中。
∇选择“形状”后,使用钢笔工具进行绘制会创建一个新的“形状路径”,该路径同时出现在“路径”面板和“图层”面板中。
在“形状”模式下,面板上多了几个参数,可以更改一些不同的设置,包括形状的笔触颜色,粗细和填充颜色。
填充(Fill):单击窗口顶部工具栏的填充:色彩小方框,可填充形状内的颜色,当然也可以使用渐变色。
描边(Stoke):在填充右侧的方框,点击后在弹出色彩面板中选择色彩,此色彩用于形状的边缘。
描边宽度:形状边缘的宽度。右侧的下拉菜单用于设置描边的形状:直线,虚线。
提示:形状、路径,选区、Mask(蒙板),几种数据都是可以相互转换的😯,所以不管是绘图还是抠图,设计都非常方便。
小技巧:Mac系统按住 Command + 🖱️鼠标左键单机任何图层均可快速选中为选区。(含字体图层,蒙板层、通道图层均可)
本来想一篇教程就把 Pen(钢笔)工具讲解完的~~,写起来后才发现不可行,这篇就作为对上手钢笔工具前的讲解。接下来我们用实例说明如何使用钢笔工具具体做些实用的小创意~~
好啦,小伙伴们,今天讲解就到这里啦!点击订阅可以接收并查看更多精彩教程哦~
点击头像可以查看更多剪辑相关的教程,希望大家持续关注我哦,加我为好友,就可以看到我得更新啦,也可给我发私信,点击帖子顶部得收藏放入收藏夹,方便将来再次查看~,记得把帖子推荐给你的朋友哟~
本帖未经允许不得转载,转载请注明出处并保留在本站的完整链接,谢谢 ^3^
- 作者帖子
- 在下方一键注册,登录后就可以回复啦。