【调色理论】在达芬奇中如何复制调色?
› 社区话题 › 🎞️DaVinci Resolve达芬奇调色 › 【调色理论】在达芬奇中如何复制调色?
- 作者帖子
- 2017-12-21 - 12:01 #29493

VFX小燕子参与者V友们上午好(๑´▿‘๑)♫•*¨*•.¸¸♪✧之前小燕子花很大篇幅给大家讲了如何使用版本管理调色,这次教大家如何复制调色。虽然看似简单,但其实复制调色还是有很多种方式的,而且不同方式有不同用法。
使用复制调色选项保护调色
在使用这些方法之前,小燕子先为大家介绍一组选项,这组选项在画廊的弹出菜单中(右键画廊中的灰色区域)。使用这些选项复制片段调色时,我们可以保留调色、大小和3D数据。三个选项如下:
复制调色:保留节点数量 – 应用调色时可以选择保留0~10个节点。设置为1时,复制的调色中的第一个节点会被忽略,但是其他所有节点都会被复制。设置为5时,复制的调色的前5个节点会被忽略(当然,这样要求复制的调色中至少有5个节点)。如果调色师前几个节点是用来镜头匹配和场景平衡的,其他节点是用来应用单独的货风格化调色的话,此选项非常有用。
复制调色:保留Camera Raw设置 – 启用此选项时,将保留当前片段的 camera raw Source 设置,这样我们可以复制其他片段的风格化调色,而不必覆盖当前片段设定的源设置。
复制调色:保留输入大小调整 – 启用此选项时,输入大小调整参数不会被复制来的调色覆盖。
复制调色:保留会聚数据 – 启用此选项时,立体3D 面板的会聚数据参数不会被复制来的调色覆盖。
复制调色:保留浮动窗口 – 启用此选项时,立体3D 面板的浮动窗口参数不会被复制来的调色覆盖。
复制调色:保留自动对齐 – 启用此选项时,立体3D 面板的自动对齐参数不会被复制来的调色覆盖。
复制调色:保留Dolby VisionTM分析元数据 – 启用此选项时,Dolby Vision 分析元数据不会被复制的调色覆盖。此选项只有设置了 Dolby Vision 调色才可用。
复制调色:保留Dolby VisionTM剪切元数据 – 启用此选项时,Dolby Vision 剪切元数据不会被复制的调色覆盖。此选项只有设置了 Dolby Vision 调色才可用。
- 2017-12-21 - 12:12 #29494

VFX小燕子参与者保存在静帧中的片段调色和时间线调色
我们每次保存到画廊或记忆中的静帧,都包含片段调色和时间线调色(如果应用了的话)。应用静帧中的哪种调色,取决于我们处于哪种模式。在节点编辑器右上角的弹出菜单中可以选择模式。

如果处于片段模式,我们将只复制保存的片段调色。如果处于时间线模式,我们将只复制保存的时间线调色。
- 2017-12-21 - 13:22 #29497

VFX小燕子参与者复制调色的全部/色彩/调整大小
在讲解复制关键帧之前,小燕子要先讲讲全部/色彩/调整大小设置。这三个选项在关键帧编辑器右上角的下拉菜单中。当复制的调色与该设置相关时,可以使用如下三个选项:
全部:选择全部时,色彩和调整大小都会被复制。
色彩:只复制调色,目标片段会保留它原始的输入大小调整设置。
调节大小:仅复制输入大小调整,目标片段会保留它原始的调色。
- 2017-12-21 - 16:39 #29498

VFX小燕子参与者选择如何复制关键帧
使用保存有关键帧的调色时,我们可以通过画廊弹出菜单中的设置,根据需要选择复制关键帧的方式,有三个选项:
无关键帧:不复制关键帧。以静帧所在帧的调色状态复制给目标片段。
对齐源时间码的关键帧:复制的关键帧会将静帧内的源时间码与目标片段的源时间码对齐。当我们将一个调色复制到其源媒体片段时,想将关键帧对齐到和之前片段同样的画面帧,就可以使用此选项。如果片段内没有源时间码,关键帧将对齐到起始帧,和下面第三个选项一样。
对齐起始帧的关键帧:复制的关键帧会将静帧所在片段的起始帧和目标片段的起始帧对齐。这个选项适合我们将一个带关键帧的调色从一个片段复制到另一个完全不同的片段,且两个片段的时间码也不同。
另外说下操作方法。
复制调色时如何控制关键帧的复制:右键画廊的灰色背景区域,选择 应用调色使用 子菜单中的任意一个选项。这样,关键帧就使用我们选择的方式从一个片段复制到另一个片段了。
- 2017-12-21 - 16:54 #29499

VFX小燕子参与者使用鼠标复制调色
还有一种超级简单的方法可以将调色从一个片段复制到另一个片段,或者从画廊中的静帧或记忆复制到片段上——使用鼠标中键。
要使用中键将调色从一个片段或静帧复制到一个或多个片段:
1. 选择想要赋予调色的片段缩略图(目标片段),单个选中片段会显示为高亮的橙色。如果我们想将调色复制到多个片段上,可以按 Command 单击不相邻的片段,或按 Shift 单击进行连选,多个选中片段会显示为高亮的红色。
2. 中键想要复制调色的片段缩略图,画廊静帧或记忆(源调色片段)。
则我们中键点击的片段上的调色就复制到先前选中的片段上了。
小提示:如果我们使用了 trackpad,有些第三方软件可以让我们将三指点击定义为鼠标中键。如果我们使用了笔和平板、或者是轨迹球,也可以定义手写或其他按钮执行中键动作。
如果我们使用的设备无法访问鼠标中键,也可以使用弹出菜单命令做同样的操作。
使用 应用调色 命令将调色从一个片段/静帧复制到另一个/多个片段:
1. 选择想要赋予调色的片段缩略图(目标片段),单个选中片段会显示为高亮的橙色。如果我们想将调色复制到多个片段上,可以按 Command 单击不相邻的片段,或按 Shift 单击进行连选,多个选中片段会显示为高亮的红色。
2. 右键想要复制调色的片段缩略图、画廊静帧或记忆(源调色片段),然后选择应用调色。
则2中选择的调色就复制到先前1选中的片段上了。
- 2017-12-21 - 17:03 #29500

VFX小燕子参与者向前复制命令
另一种简单的复制调色方法是使用键盘上的等号(=)和减号(-),可以将前一个或两个片段上的调色复制到当前选中的片段上。这种方法很适合带有正反打结构的场景,有两个镜头视角,每个视角都使用相同的调色。
向前复制调色:
从前一个片段复制调色:选择 调色 > 应用之前一个片段的调色,或按等号(=)。
从前两个片段复制调色:选择 调色 > 应用之前两个片段的调色,或按减号(-)。
- 2017-12-21 - 17:32 #29501

VFX小燕子参与者使用记忆复制
记忆和静帧几乎完全相同,只是记忆使用字母(A-Z)标记了,方便使用键盘快捷键或调色台访问。画廊浏览器上面的记忆库提供了一个可视化参考,每个记忆中都保存有调色。这使得在一个场景或程序中将它们复制到几个不同的片段时,可以很容易地记录多个保存的记忆。
例如,在复杂场景中,我们可以为每个视角保存一个记忆,然后进行向前复制。再比如,在访谈类纪录片中,我们可以为每个采访主体保存一个调色,再向前复制到整个纪录片。
将当前片段的调色保存到记忆中以备后用:选择 调色 > 记忆 > 保存记忆 A-H(Option-1~8)。
如果我们将调色保存在了已经包含信息的记忆中,先前的记忆会被覆盖。
将记忆应用到时间线上的一个或多个片段上:
1. 选择时间线缩略图上的一个或多个片段,可以是当前片段,也可以是多个片段。
2. 做如下操作之一,将调色复制到选中的片段上:
- 右键记忆,然后选择 应用调色。
- 选择 调色 > 记忆 > 加载记忆A-H(Command-1~8)。
要清除记忆:右键记忆,然后选择 清除。
- 2017-12-21 - 17:50 #29502

VFX小燕子参与者使用预览记忆复制
我们也可以在当前片段上预览记忆的效果,如果是喜欢的效果,就保留它;如果不好,就返回到先前的调色。
要预览记忆:
1. 将播放头移动到想要预览记忆的片段上。
2. 选择 调色 > 预览记忆(Option-shift-P)。
3. 做如下操作之一:
- 右键画廊中保存的任一静帧,并选择 应用调色。
- 选择 记忆 > 加载 > 记忆A-H(Command-1~8)。
则选中的调色或记忆正在预览了。
4. 接下来,做如下操作之一,接受或拒绝记忆:
- 如果我们喜欢这个效果,就可以直接进行下一个片段调色了。
- 如果不喜欢这个效果,请再次选择 调色 > 预览记忆(Option-Shift-P),将片段恢复到原先的调色。
- 2017-12-21 - 17:57 #29503

VFX小燕子参与者从画廊中的静帧上复制
之前小燕子已经说过,我们保存在画廊中的静帧包含其所在片段上所有的调色信息,可以应用到时间线上的任意片段上。
重要:复制的调色会覆盖目标片段上之前存在的调色。
将调色从静帧复制到一个或多个选中的片段上,做如下操作之一:
1. 选择时间线缩略图中一个或多个片段,可以是当前片段,也可以用 Command 或 Shift 连选片段。
2. 做如下操作之一,将调色复制到选中片段上:
- 右键画廊中的静帧,并选择 应用调色。
- 中键画廊中的静帧。
- 双击静帧,在检视器上划像,然后右键检视器,从应用调色子菜单中选择一个选项。
- 2017-12-21 - 18:28 #29504

VFX小燕子参与者附加节点图
我们还可以将调色追加到时间线上的任意片段上,这种操作会将静帧中的整个节点图添加到当前片段节点树的末尾。也就是说,当前片段的调色不会被覆盖,应用的调色是加在已有调色的末尾的。
我们可以预先设计一下,用几个节点创建特殊效果或调色,然后将这几个节点保存为一个调色。在后续的调色工作中,就可以把这个调色作为一个工具,添加到其他调色后面,混合和匹配出不同的调色效果。
例如,我们可以使用三个节点创建一个辉光效果,并保存下来,然后将此效果应用到一个完全不同的片段的调色后面。
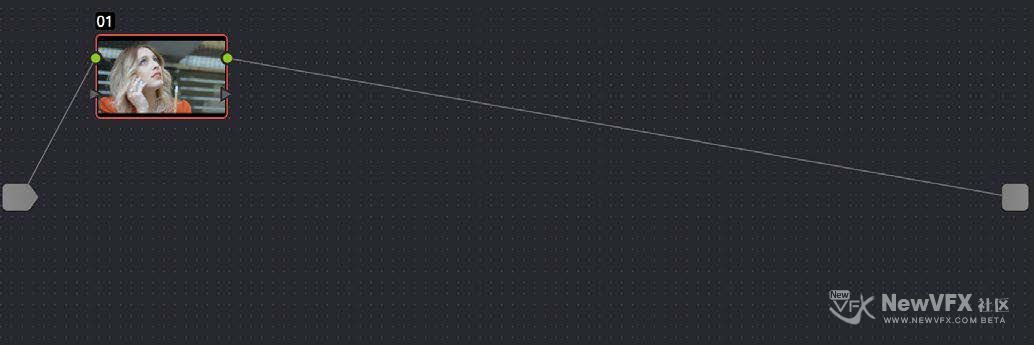
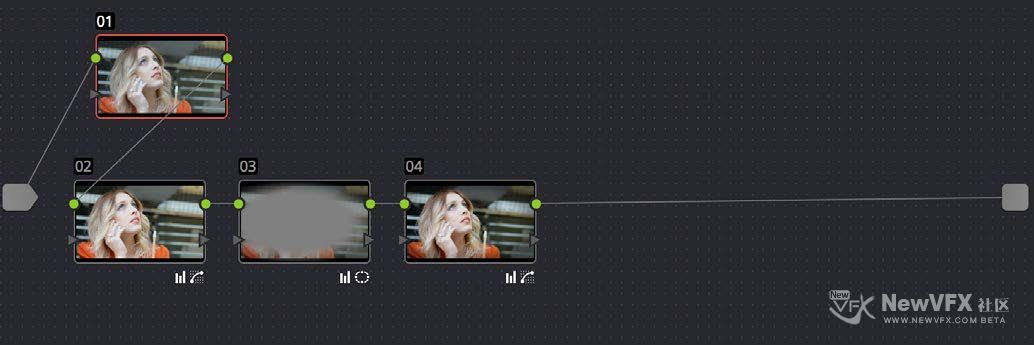
将保存的调色或记忆附加为一个单独的节点,做如下操作之一:
将画廊中的调色或静帧拖拽到节点编辑器中的一条连接线上,出现➕图标时,释放鼠标,其中的节点就附加到节点树中了。
右键画廊中的静帧或记忆,然后选择 附加节点图。
通常,我们将记忆或静帧中的节点图附加到另一个节点图后,节点图中会有许多许多节点。可能调色效果是我们需要的,但是如果想要节点图保持整洁一点,就需要将附加节点图变为复合节点。
将保存的调色或记忆附加为复合节点:
按住 Command,将画廊中的静帧或记忆拖拽到节点编辑器的一条连接线上,出现➕图标时,释放鼠标,其中的节点就附加到节点树中了,所有附加的节点会作为一个单独的复合节点出现。
当我们附加复合节点后,我们可以打开它,并修改其内容。
- 2017-12-21 - 18:33 #29505

VFX小燕子参与者复制调色时将关键帧对齐到指定帧
如果我们需要复制带关键帧的调色,使该调色中的起始关键帧对齐到时间线上指定的帧上,我们可以按如下步骤操作。
复制调色并将其关键帧对齐到时间线上的指定帧:
1. 右键检视器,并选择 抓取静帧,将带关键帧的调色保存为画廊静帧。
2. 在时间线缩略图上选择我们想要赋予调色的片段。
3. 双击画廊静帧,在当前片段的监视器上划像。
4. 将播放头移动到关键帧需要对齐的那一帧。
5. 右键检视器,并选择 应用调色 > 将关键帧和当前帧对齐。
- 2017-12-21 - 18:34 #29506

VFX小燕子参与者好啦,今天小燕子的教程就到这里啦。如有疑问,可以跟帖留言,小叶子会尽快回复噢。
如果本教程对您有所帮助,点击我的头像,加我为好友,就可以看到我得更新啦,也可给我发私信,点击帖子顶部得收藏放入收藏夹,方便将来再次查看~
本帖未经允许不得转载,禁止二次转载,转载请注明出处并保留在本站的完整链接,谢谢^_^
- 2018-01-18 - 09:01 #31518
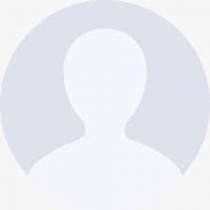
caizu参与者感谢楼主辛苦分享
- 作者帖子
- 在下方一键注册,登录后就可以回复啦。