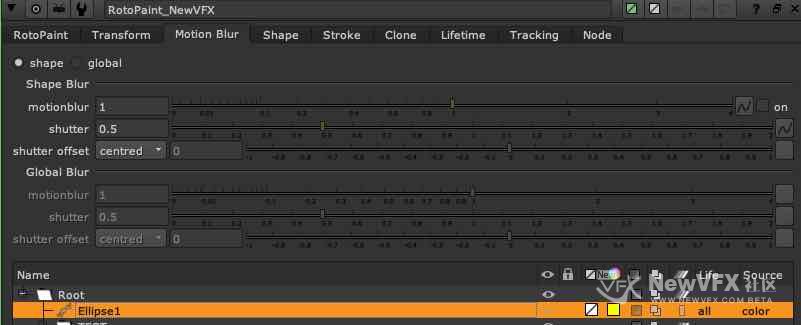【Nuke理论】Roto与Rotopait使用方法详解【抠像遮罩与擦除】
› VFX大学 › Nuke合成影视制作 › 【Nuke理论】Roto与Rotopait使用方法详解【抠像遮罩与擦除】
- This topic has 7 个回复, 1 个参与人, and was last updated 4年, 11个月 前 by
 蓝雨凌.
蓝雨凌.
-
作者帖子
-
-
2019-05-17 - 16:14 #58524
大家好,今天风有点大,很凉爽,小雨一直在想要不要写Roto,因为基本用Nuke的人都必须会用,最终想了还是写:来一个精细且全面的功能拆解(很多小技巧用了多年,不一定会知道可以这样用)。So,这篇文章的篇幅有点大,但不管新手老手,我想都多少能挖掘到加速我们工作效率的用法。
在图形图像当中用的最多的当属话遮罩的工具,这些工具中最常用到的又是绘制Bezer曲线遮罩,Clone图章工具,有同学问这俩工具不都是PS的功能么,对滴!Nuke作为强大的电影级影视制作工具,其具备全部Photoshop的功能,同时又具有非常强大的三维功能,视频追踪功能,动画制作,渲染,调色等功能。Ps当中有的工具Nuke中都能找到,不过是以节点流程的方式存在。

Roto与rotopait这两个节点个人感觉有点重复:一个是可以画roto 一个是又可以画roto又可以擦除,也就是Rotopait同时包含roto节点的全部功能,同时具有一些图形处理功能,比如擦除,图章工具,等。而Roto节点就是为绘制遮罩曲线而生的。
下面我们根据使用流程来详细学习Rotopait的功能模块与使用方式:
-
2019-05-17 - 16:27 #58529
使用文件夹\表单管理Stroke(笔刷)\Shape(遮罩)
见过很多绘制遮罩的同学,绘制半小时后,几百个遮罩乱糟糟的连自己都没法找到哪个是哪个,So,小雨把遮罩列表管理这块放在首位来讲解,最好先建立正确的组织架构,再开始绘制。
绘制笔划/形状前,我们可以先创建文件夹进行分类,例如:创建“手指”文件夹,将所有绘制的遮罩或者笔触都存放在此文件夹下。当然也可以绘制结束,再来编辑它们的顺序,并使用RotoPaint属性面板中的“笔触/形状”列表对它们进行分组。默认情况下,最新的笔触/形状/组显示在列表的顶部,且笔划/形状根据其类型自动命名(例如:“Bezier1”或“Smear2”)。
笔划/形状列表提供现有参数的状态:项目是否被锁定,设置为隐藏,或者是否应用了运动模糊。通过单击其图标,也可以直接重新启用或关闭更改功能。
使用笔划/形状列表
•多种方式编辑笔触/形状列表,通过Viewer上方工具栏可以调整在查看器中的显示方式。
•拖放重新排序笔划/形状列表。
•单击列表下方的“ 添加”
 按钮,可以创建组。创建一个默认名为“Layer1”的子文件夹,可将笔划/形状拖放到此文件夹以对其进行分组。在对笔划/形状进行分组后,如果在查看器中更改位置,它们将一起移动。每个组还有自己的转换叠加层,可以使用它来移动组。
按钮,可以创建组。创建一个默认名为“Layer1”的子文件夹,可将笔划/形状拖放到此文件夹以对其进行分组。在对笔划/形状进行分组后,如果在查看器中更改位置,它们将一起移动。每个组还有自己的转换叠加层,可以使用它来移动组。•单击笔触/形状列表下的“ 删除”按钮来删除笔触/形状或组
 。
。•重命名任何笔划,形状或组,选择项目时双击名称,并输入新名称。(名称必须是唯一的)
•在控制面板中右键单击笔划和形状并使用复制 > 曲线,剪切 > 曲线,或者在显示器窗口菜单中粘贴 > 样条线选项来剪切,复制和粘贴笔划和形状。
注意: 无法在控制面板中使用 Ctrl / Cmd + C或 Ctrl / Cmd + V来复制和粘贴形状,必须使用右键单击菜单。
•右键单击并选择复制笔划/形状重复。(使用选择的样条曲线的动画属性创建新的笔触/形状)
•单击笔触/形状列表中的“ 可见”图标来隐藏笔触,形状或组
 。
。
•锁定编辑:单击列表中的“ 锁定”列的锁定图标
 。(锁定后将无法编辑,减少因误操作带来的改变)
。(锁定后将无法编辑,减少因误操作带来的改变)
•更改遮罩/笔触的叠加颜色:单击列
 并选择叠加颜色。
并选择叠加颜色。•单击“ 颜色”列
 :使用颜色选择器选择颜色来更改笔触/形状列表中笔划/形状的颜色。
:使用颜色选择器选择颜色来更改笔触/形状列表中笔划/形状的颜色。
•使用反转形状
 :选择形状后,单击“ 反转”列就可以在反转和未反转模式之间切换。
:选择形状后,单击“ 反转”列就可以在反转和未反转模式之间切换。
•选择混合模式混合
 :选择形状后,单击“混合”列并选择模式。
:选择形状后,单击“混合”列并选择模式。
•添加“ 运动模糊”
 :选择形状后,单击“ 运动模糊”列以切换运动模糊效果。
:选择形状后,单击“ 运动模糊”列以切换运动模糊效果。
•切换到RotoPaint节点的笔触/形状列表,右键单击Life列下的all来指定某些笔划和形状的帧范围。从弹出菜单中选择帧范围,并在“ 设置帧范围”对话框中指定所需的帧范围。
默认情况下,新的形状和笔划将在创建时设置为全部。
提示: 要撤消和重做对RotoPaint节点所做的任何更改,使用属性面板顶部的“撤消”和“重做”按钮。
-
2019-05-17 - 17:13 #58563
绘图形状工具
RotoPaint节点可以包含多个形状,可以使用以下任何工具进行绘制:(大多数时候,bezer曲线就ok了😄)
图标 工具 键盘快捷键 功能 
Bezer V(在Bezier、B样条、椭圆和矩形之间切换) 贝塞尔曲线形状:使用控制点和切线控制曲线的形状。 
Cusped Bezier V (硬化的)Bezier形状,尖角且无切线。 
B样条线 V B样条形状。与贝塞尔曲线形状不同,B样条曲线仅使用控制点创建,点的相对位置决定了最终的形状。 
椭圆 V 椭圆形Bezier形状。 
长方形 V 矩形Bezier形状。 
Cusped Rectangle V 矩形Bezier形状,尖角且无切线。移动至少一个控制点,就可以看出矩形和尖角矩形之间的差异。 
开放式样条曲线 V 不需要形成闭合形状。 提示: 绘制好形状,想使用PlanarTracker节点平面跟踪这些形状,则可以右键单击笔划/形状列表中的形状并选择PlanarTracker(平面追踪)轻松实现。
使用PlanarTracker进行跟踪(待续)
-
2019-05-17 - 18:18 #58571
使用Bezier和Cusped Bezier工具
Bezier和Cusped Bezier工具可以绘制Bezier形状;Cusped Beziers是Bezier形状,有尖角但没有切线。
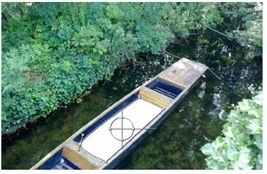
绘制Bezier形状
使用Bezier或Cusped Bezier工具
1、单击RotoPaint工具栏中的Bezier工具。
2、右键单击RotoPaint工具栏中的Bezier工具,然后选择Cusped Bezier工具。
小Tips:在查看器顶部的RotoPaint工置中可以为形状选择颜色,混合模式,不透明度和其他设置。
使用Bezier工具:可以在绘制时单击+拖动以创建一个点并调整其切线控制柄。(切线控制柄,可以调整形状的样条线)
3、移动单个手柄以调整其长度,保持角度一致。
•在移动切线控制柄的同时按Shift键可以同时移动两个控制柄,并保持角度一致。
•按Ctrl / Cmd可以暂时中断角度。
4、使用其他快捷方式在绘制时调整形状:
• 按住Shift并单击可在前一点上创建一个尖锐的出口点(使用Cusped Bezier工具时无效,因为所有点都是锐利的)。
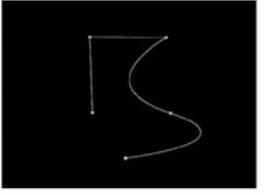
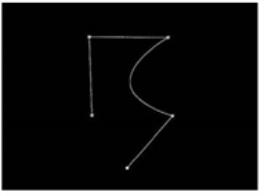
弯曲的出点 尖锐的出点 •Ctrl / Cmd +单击可自由绘制形状。
5、关闭形状:按Return键或单击形状的第一个点。(默认情况下,关闭形状会激活“选择”工具)
6、激活“选择”工具后,按住Shift并单击多个形状点即可显示变换框,可以使用该变换框进一步调整形状或形状中的特定点。
7、还可以使Bezier形状中的一个点尖锐并平滑,可以在形状上创建一个尖角或平滑它。右键单击Bezier形状中的点,选择尖点/去平滑或平滑。
提示:还可以将“Tracker(跟踪器)”节点中的数据应用到贝塞尔曲线形状中的点。在Tracker节点上, Ctrl / Cmd +将转换信息拖动到Viewer中要设置动画的点上的。
-
2019-05-17 - 18:56 #58577
在曲线编辑器和关键帧表中查看点
可以在“曲线编辑器”和“关键帧表”中编辑绘画/形状,羽化和切线。要学习有关使用“曲线编辑器”和“关键帧表”的更多信息,请参阅动画参数:
添加点到“曲线编辑器”和“关键帧表”的方法:
1、选择笔划/形状,然后右键单击一个点。2、选择曲线编辑器–>并选择:
•points:将点添加到曲线编辑器
•点+羽化: 点和羽毛点添加到曲线编辑器
•points + tangents – 添加点及其与曲线编辑器的切线
•all – 添加曲线编辑器的点,羽化点和切线。3、在“关键帧记录表”中查看点,只需右键单击点并在“ 关键帧表”下选择一个选项即可编辑。
-
2019-05-17 - 19:09 #58588
绘画图章图形处理工具(Rotopait与Roto的区别)
RotoPaint节点可以保存大量的绘画和形状遮罩:
图标 工具 键盘快捷键 功能 
刷子 N(刷子和橡皮擦之间切换) 选取颜色后直接在当前画面上绘制,还可以从周围的帧中克隆。 
橡皮 ñ 擦除画面中的像素,橡皮擦。 
克隆 C(在克隆和Reveal间切换) 图章工具:将像素从当前区域复制到另一个区域。 
Reveal C 将源像素中的像素应用到相应位置。 
模糊 X(在Blur,Sharpen和Smear间切换) 涂抹过的区域图像会变模糊。 
锐化 X 锐化绘制过区域的图像。 
涂抹 X 涂抹绘制的区域,对像素在周围区域上进行拉伸。 
Dodge D(Dodge和 Burn间切换) 增亮笔刷刷过区域的背景颜色。在黑色上使用此工具不会产生任何变化。 
Burn d 减暗画笔区域的背景颜色。 提示:使用平板电脑,则可以通过单击RotoPaint工具设置中的相应压力改变复选框将新笔触的不透明度,大小或硬度与笔压感。
RotoPaint工具栏:选择工具可以在绘制后选择笔划/形状,然后使用属性面板控件对其进行更改。
-
2019-05-18 - 11:05 #58606
-
2019-05-18 - 11:32 #58608
选择输出格式与通道
在RotoPaint属性面板中,可以选择一个或多个输出通道来存储遮罩/笔触结果。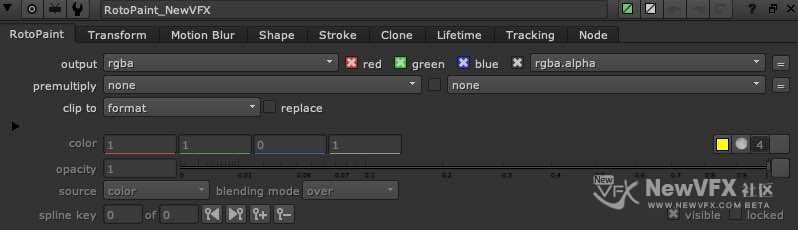
1、从输出下拉菜单中选择要使用的通道图层。默认情况:选择rgba,并在右侧选择红、绿、蓝和Alpha通道。
2、取消选中不想处理的通道。
4、如有必要,选择预乘值。相当于添加了Premult节点,建议单独添加Premult节点,这样流程会更加清楚。
好啦,今天小雨的更贴就到这里啦,如有疑问,可以跟帖留言,会尽快回复你的。点击Nuke影视合成制作并订阅可以查看更多精彩教程哦。
如果喜欢NewVFX社区的帖子,点击我的头像,加我为好友,就可以看到我得更新啦,也可给我发私信,点击帖子顶部得收藏放入收藏夹,方便将来再次查看~
本帖未经允许不得转载,转载请注明出处并保留在本站的完整链接,谢谢^_^
-
-
作者帖子
- 在下方一键注册,登录后就可以回复啦。