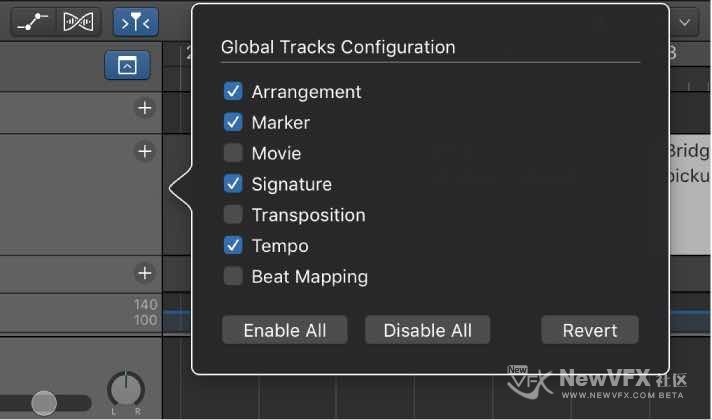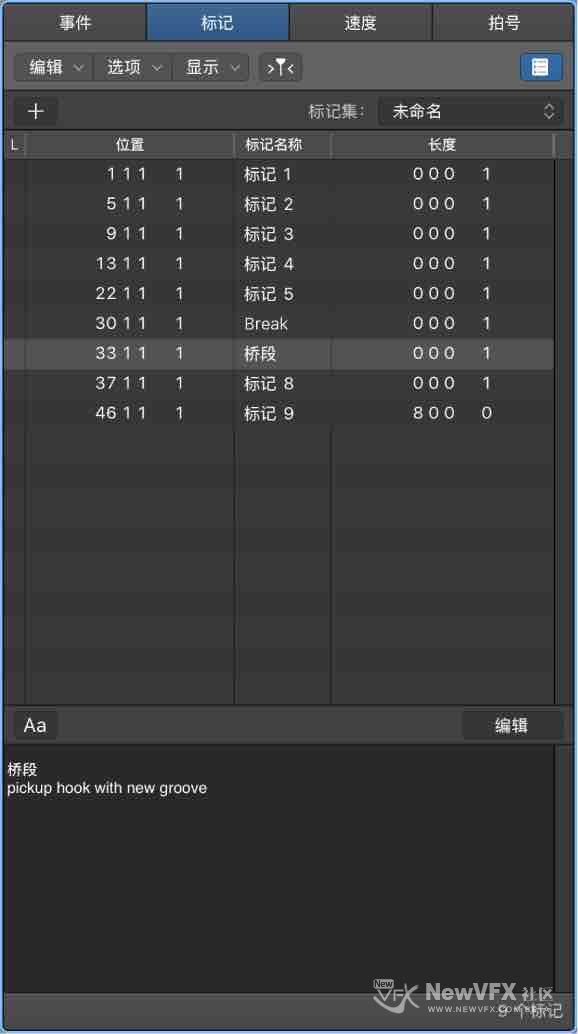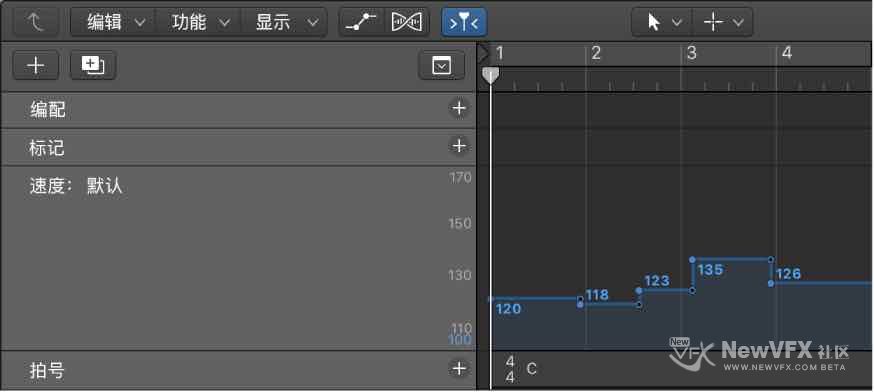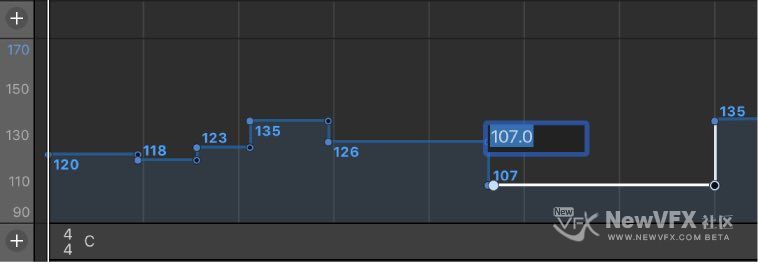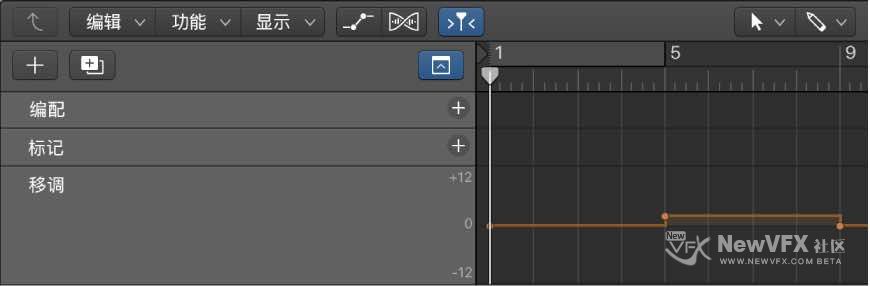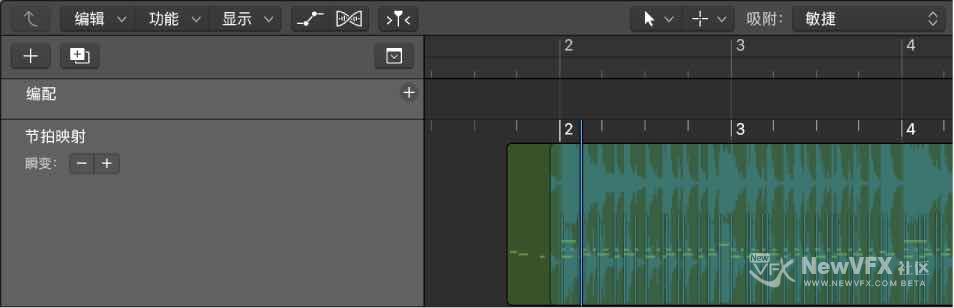使用全局轨道重新设定编配 速度 变调 影片 标记 拍号节拍映射
› VFX大学 › Logic,Cubase电影音乐制作社区 › 使用全局轨道重新设定编配 速度 变调 影片 标记 拍号节拍映射
标签: 全局轨道
-
作者帖子
-
-
2018-12-02 - 13:25 #51046
Logic Pro 包含一组全局轨道,您可以使用这些全局轨道来控制整个项目各个方面。您可以在轨道区域或基于时间的编辑器(包括音轨编辑器、钢琴卷帘编辑器和逐步编辑器)中显示全局轨道。
在全局轨道上鼠标右键即可勾选,显示哪些全局轨道:
全局轨道分为:
编配轨道:包含您可以移动、拷贝和编辑以快速重新整理项目的编配标记。可以快速重构曲式。
速度轨道:包含项目速度以及项目中的所有速度改变。可以重新绘制速度变化曲线。
变调轨道:包含用来将项目的某些部分在音高中向上和向下移调的变调事件。变调会影响 MIDI 片段和 Apple 乐段,还会影响音频片段。
影片轨道:将 QuickTime 影片帧显示为与标尺同步的缩略图,用于电影配乐。影片中剪切点可被自动探测和标记。
标记轨道:包含用于标记项目的小节位置和声部的标记。可以对标记的长度、文本和颜色自由编辑。
拍号轨道:包含项目的基本拍号和调号,以及任何拍号的更改。
节拍映射的轨道:用来调整速度以跟随并未跟随严格速度的录音,而不更改该录音的节奏感。
-
2018-12-02 - 13:35 #51049
-
2018-12-02 - 13:40 #51051
-
2018-12-02 - 13:47 #51055
速度轨道
速度轨道在轨道区域、钢琴卷帘编辑器、逐步编辑器和乐谱编辑器中可用。
在速度轨道中,速度改变由速度点表示。您可以通过添加速度点并对其值进行编辑来创建速度改变。您可以展开速度轨道以获得更多的工作空间,并调整速度轨道的值的范围。
对于使用时间码的项目,速度轨道也确定传入的时间码和当前播放头位置之间的关系。
在速度轨道中,速度改变会显示为速度点。您可以通过添加速度点,然后对其值进行编辑来创建速度改变。您可以移动和拷贝速度点,创建速度曲线,并使用其他方式编辑速度点。您也可以将平滑应用到速度点或使用平均速度替换所选速度点。
添加速度点
请执行以下一项操作:
- 使用指针工具点按目标时间位置。
- 使用铅笔工具点按目标时间位置。
使用铅笔工具时留意帮助标签,请勿松开鼠标键,直到它显示所要的速度和位置。
- 若要以数字方式设定速度,请按住 Control-Option-Command 并点按目标时间位置,在出现的栏中输入 bpm 值,然后按下 Return 键。
更改速度点的值
- 向上或向下拖移速度点。将有一个帮助标记显示速度值。
- 您也可以拖移连接两个速度点的线,从而更改两个速度点的值。
- 若要以更精细的增量更改值,请在拖移速度点时按住 Shift 键。
【注】为了防止不想要的变化,速度点被限制为垂直或水平移动。您可以更改速度改变事件的值或位置,但不能同时对两者进行更改。
-
2018-12-02 - 14:09 #51058
变调轨道
变调会影响音频和软件乐器 Apple 乐段(鼓乐段和其他没有定义调的 Apple 乐段除外)以及 MIDI 片段。音频片段(而非Apple音频乐段)不会被移调。
添加和编辑变调点
您可以在变调轨道中添加和编辑变调点来控制变调。处理变调点与处理轨道区域中的自动化点相似。
添加变调点
请执行以下一项操作:
- 用铅笔工具点按变调轨道中的位置。
- 按住 Control-Option-Command,点按变调轨道中的位置,在栏中输入变调值,然后按下 Return 键。
变调点会被添加,并设定为您输入的值。
更改变调点的值
- 将变调点向上或向下拖移到某个新值。
当您移动变调点时,会出现一个帮助标签,显示当前变调值。
-
2018-12-02 - 14:16 #51060
节拍映射轨道
这个轨道我们很少用过,也很少听过相关的解释,但这个轨道对我们的制作非常的方便,非常有必要进行学习。这个轨道不像其他轨道一听就知道是什么用途,下面我们从这个轨道的原理开始。
节拍映射具有以下用途:
- 制作后续录音时,节拍器咔嗒声反映节拍映射的速度。
- 您可以将“量化”功能应用到新录制的片段。
- 乐段会将其时序调整为节拍映射的速度。
- 按节拍映射速度录制的 MIDI 片段的时序将以一种有音乐意蕴的方式出现在乐谱编辑器中。
- 使用逐步输入随后创建的 MIDI 片段跟随节拍映射的速度,从而产生更加自然而不那么机械的节奏感。
节拍映射有两个步骤:第一,将音符以图形方式连接到节拍映射轨道中的标尺位置。这些标尺位置中的每一处都会插入速度改变事件,这样即使在绝对时间位置未更改的情况下,音符仍可以与标尺中具有音乐意蕴的时间位置对齐。节拍映射项目包含与原始录音一样的速度变化。由于节拍映射可以在速度轨道中创建改变、更改现有的速度改变或创建新的速度改变,所以您在使用节拍映射功能后应避免更改速度轨道。这样做将会使从“节拍映射”功能导出的时序无效。
在节拍映射轨道的上部,标尺所显示的时间等份(小节、节拍和细等份)与 LCD 中显示的时间等份相同(同时取决于当前的缩放比例)。
以下章节描述了轨道区域中的节拍映射。节拍映射在钢琴卷帘编辑器、乐谱编辑器和逐步编辑器中也可用。在这些编辑器中工作时,您可以看到相应的(节拍映射的)音符,这可以加速您的工作流程。
-
-
作者帖子
- 在下方一键注册,登录后就可以回复啦。