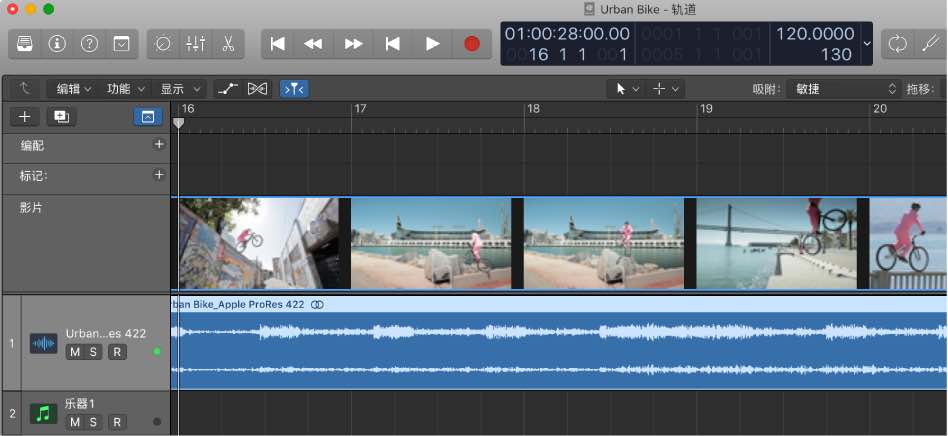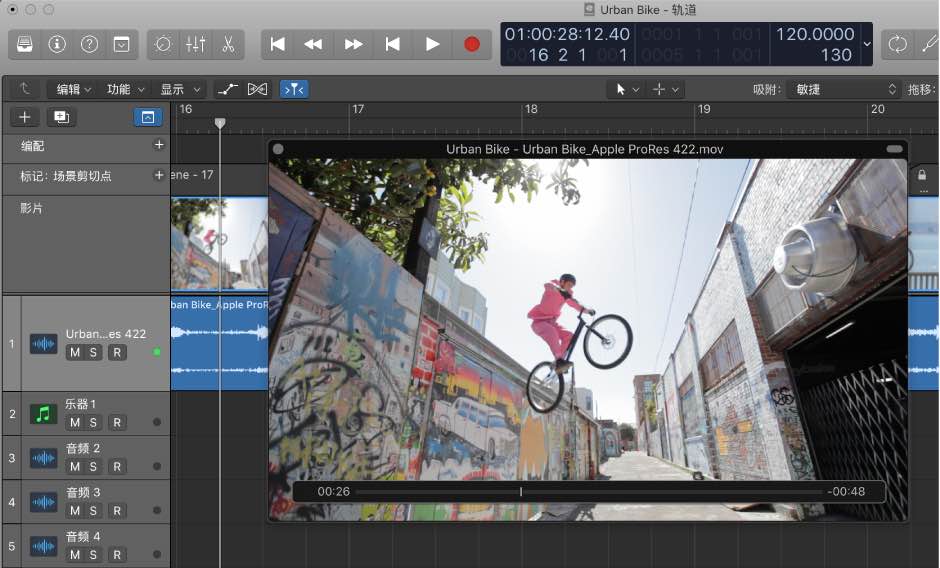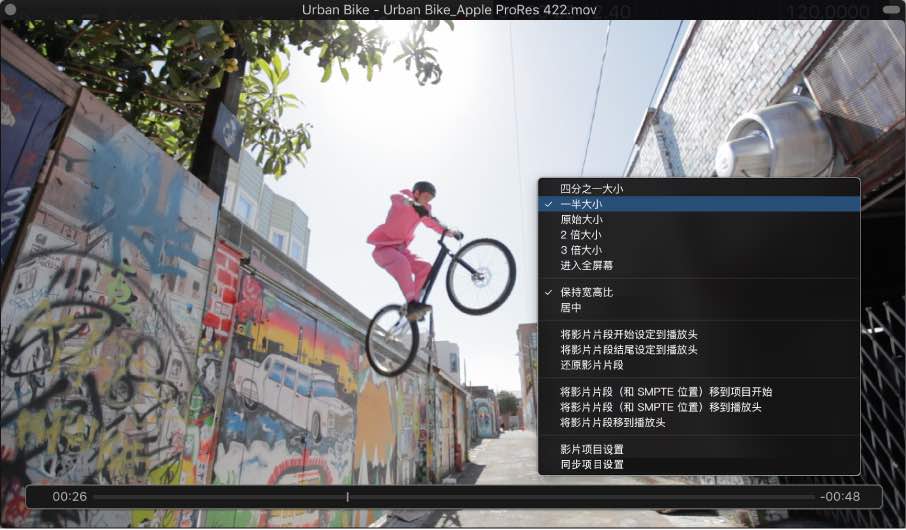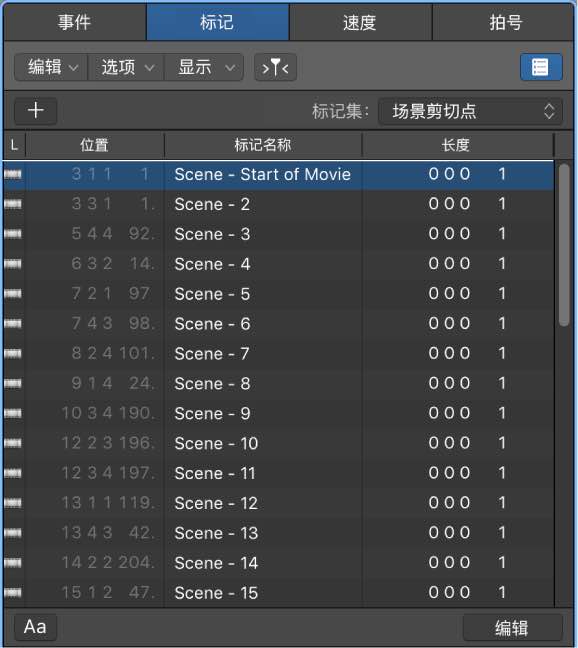将影片添加到Logic项目 使用影片轨道自动切分场景 为影片配乐
› VFX大学 › Logic,Cubase电影音乐制作社区 › 将影片添加到Logic项目 使用影片轨道自动切分场景 为影片配乐
标签: 电影配乐
-
作者帖子
-
-
2018-11-24 - 12:42 #50569
很多时候我们做完片头,剪辑好片子后,发现在Final cut 或者premiere中均无法满足我们的音频处理要求,我们需要对音频,音效,音乐节奏进行进一步的精细处理。这时候,我就需要将视频导入到专业的音频工作站进行处理,比如cubase,protools,logic等。
笔者作为深度的cubase老用户,因大量工作经常需要为视频处理音乐音频,经过大量对比后转投到 logic 阵营,确实也带来不少便利:
我们可以在logic中编配的音乐、福莱音效和对白替换视频文件的原声带。
下面我们开始进入正题,深入了解logic对于电影配乐的功能。
-
2018-11-24 - 12:46 #50571
第一步. 将视频导入logic。
这里有两种情况
1. 将视频里的所有音频导入logic。
2. 将渲染好的视频导入logic。
这里我们主要讲解将渲染好的影片添加到项目:
【注】您需要一个快速处理器,以确保顺利进行影片播放。如果您想要从摄像机或数码相机录制和编辑自己的 QuickTime 影片,您可能需要专门的硬件。
在 Logic Pro X 中打开“影片”窗口
请执行以下一项操作:
- 选取“文件”>“影片”>“打开影片”(或使用相应的键盘命令,默认分配:Option-Command-O)。
- 打开全局影片轨道头中的“影片”弹出式菜单,然后选取“打开影片”。
- 使用铅笔工具点按视频轨道上的任意位置。
- 点按控制条中的“媒体”按钮,然后点按“影片”按钮并选取影片文件。
影片会在浮动“影片”窗口中以正确的宽高比打开。
【注】在项目中,一次只能打开一个 QuickTime 影片。在已经包含影片的项目中,使用“打开影片”命令会重新打开一个带有相同视频片段的“影片”窗口。如果您想要在不同的屏幕设置中打开视频片段,这会特别有用。如果“影片”窗口打开时选取此命令,会打开一个对话框,您可以选取一个新的影片文件。
-
2018-11-24 - 12:56 #50575
第二步. 调整影片播放窗口大小到适合我们的操作。
使用“影片”窗口
您可以拖移“影片”窗口底部的滑块,或使用 QuickTime 走带控制按钮,以浏览到视频文件的任何位置。Logic Pro X 播放头会“追踪”到相应的项目位置。所有 QuickTime 走带控制功能都能与 Logic Pro X 的那些走带控制功能交互使用。
调整“影片”窗口大小
请执行以下一项操作:拖移其右下角。
按住 Control 键点按影片,然后从快捷键菜单中选取以下一种图像格式。
- 四分之一大小:将影片的大小缩小到其原始大小的四分之一。
- 一半大小:将影片的大小缩小到其原始大小的一半。
- 原始大小:以原始大小显示影片。
- 2 倍大小:将影片的大小扩大到其原始大小的两倍。
- 3 倍大小:将影片的大小扩大到其原始大小的三倍。
- 进入全屏幕:将“影片”窗口扩展到填充全屏幕。
- 保持宽高比:如果选择它,调整“影片”窗口大小时图像的比例保持不变。
- 中:将视频图像放在您的屏幕中央。
-
2018-11-24 - 13:09 #50581
第三步. 使用影片场景标记
场景标记是锁定 SMPTE 的标记:不管速度怎么改变,它们都保持在相同的绝对时间位置,并且如果从项目中去掉当前影片,它们也会自动删除。场景标记用连续画面图标标识。
您可以使用“创建影片场景标记”功能来搜索影片中明显的内容改变(场景剪切点),并为每个改变自动生成场景标记。“创建影片场景标记”功能使用固定的临界值,对大多数类型的影片(卡通、现实生活、CGI 等)都很适合。
搜索影片的场景剪切点
- 从“浏览”>“其他”>“创建影片场景标记”子菜单中选取影片范围。
使用“自动范围”设置搜索影片的场景剪切点
当确定要评估影片的哪部分时,“自动范围”设置遵循下面列出的决策路径:
- 选取框选择范围
- 循环的项目部分
- 选定的片段
- 全部(如果以上标准都不满足)
请执行以下一项操作:
- 打开全局影片轨道头中的“影片”弹出式菜单,然后选取“从场景剪切点创建标记集”。
- 使用“创建场景标记(自动范围)”键盘命令。
移除单个场景标记
请执行以下一项操作:
- 从“浏览”>“其他”>“移除影片场景标记”菜单中选取相关选项。
- 使用“去掉场景标记(自动范围)”键盘命令。
- 打开标记列表,选择场景标记,然后选取“编辑”>“剪切”或从标记列表“编辑”菜单中选取“编辑”>“删除”(或使用相应的键盘命令)。
移除所有场景标记或标记集
请执行以下一项操作:
- 从“浏览”>“其他”>“移除影片场景标记”子菜单中选取“移除所有场景标记”。
【注】此命令不会移除标记集;只会移除集中的标记。
- 打开全局标记轨道头中的“标记”弹出式菜单,然后选取“标记集”>“删除集”。
- 打开标记列表,然后选取“标记集”弹出式菜单中的“标记集”>“删除集”。
将场景标记转换成标准标记
- 打开标记列表,选择场景标记,然后选取“选项”>“转换成标准标记”。
将标准标记转换成场景标记
- 在标记列表中选定标记,然后选取“选项”>“转换成场景标记”。
-
-
作者帖子
- 在下方一键注册,登录后就可以回复啦。