【PS调色】人物精修,打造时下流行妆容(图文教程)
› VFX大学 › Photoshop 平面设计社区 › 【PS调色】人物精修,打造时下流行妆容(图文教程)
-
作者帖子
-
-
2017-11-12 - 12:26 #27671
V友们周末愉快呀😊这次子建要教大家使用 Photoshop 为人物打造时下流行妆容。
调色前:

调色后:

-
2017-11-12 - 12:32 #27673
先说明下,本帖主要使用到抠图、曲线、色相/饱和度、蒙版等技能,毫无基础的同学可能学起来会有点吃力。
分析原图:原图色彩比较淡,素人一个(当然子建还是很心水这个妹纸的颜的)。
修图思路:后期化妆和前期化妆是一样的,都是发型颜色、粉底打底肤色、美瞳、口红等调整,只是前期用化妆品,后期用修图工具而已。今天要教大家的也就是如何使用 photoshop 工具对人物进行化妆。
现在先去吃个饭,下午回来更😊
-
2017-11-12 - 16:52 #27766
素材下载链接:
-
-
2017-11-12 - 16:02 #27727
第一步,处理头发,使棕色头发更有光泽,更靓丽。
先用抠图工具选出头发(快速选择、钢笔等等都可以),然后按 Option-Command-R(Win系统用 Alt-Ctrl-R),进入选区和蒙版,使用蒙版工具进行蒙版微调。

然后点击图层下方工具栏中的组按钮(样子像文件夹),创建一个组,再点击蒙版按钮,对组添加蒙版。
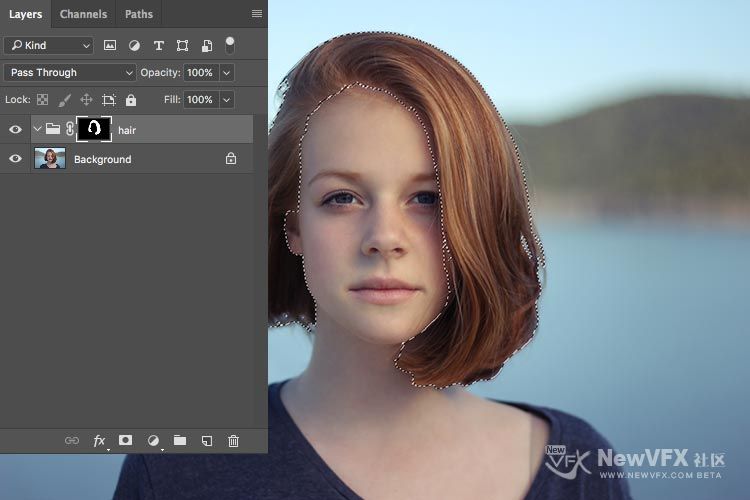
在组文件夹中创建 曲线… 调整图层,拉S形曲线,增加头发对比度。
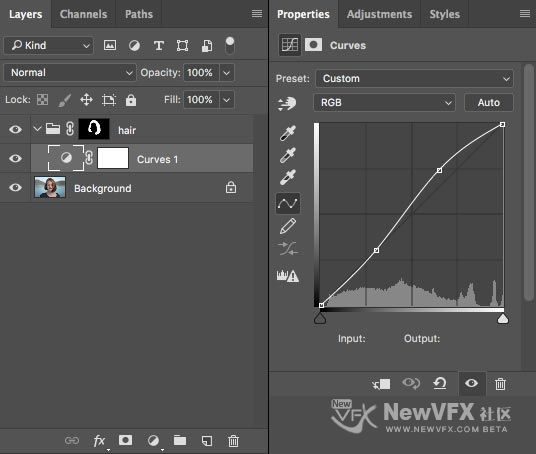

添加 色相/饱和度… 调整图层,增加头发饱和度。
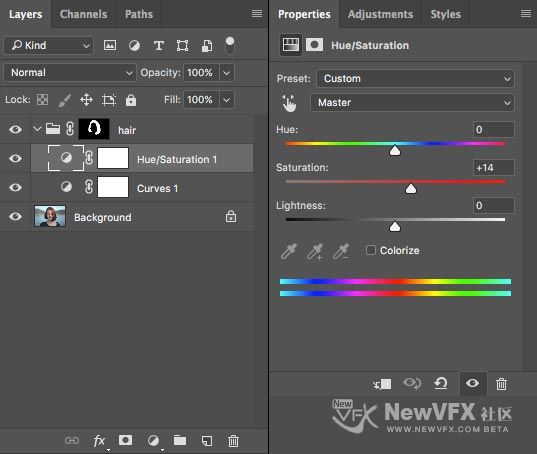
头发处理结果如下:

-
2017-11-12 - 16:18 #27734
第二步,处理皮肤,对皮肤“擦粉底”,这样可以起到磨皮作用,并且人物气色更好。
选择背景图层,使用快速选择工具抠出皮肤区域,同样按 Option-Command-R(Win系统用 Alt-Ctrl-R),进入选区和蒙版,使用蒙版工具进行蒙版微调。

然后点击图层下方工具栏中的组按钮,创建一个组,再点击蒙版按钮,对组添加蒙版。
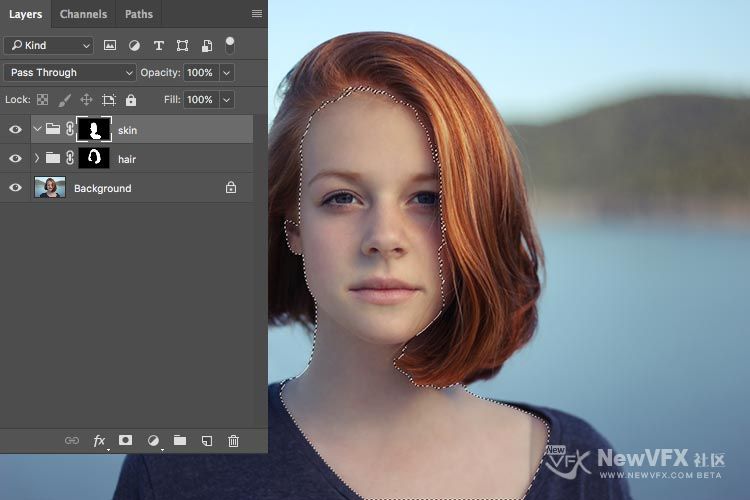
使用吸管取色工具为“粉底”吸取颜色。大家都知道粉底不是非要越白越好,而是与肤色越接近越自然,所以子建这里取的是额头上最亮的部分。

在皮肤组里面创建一个新的图层,填充粉底色。如下图。
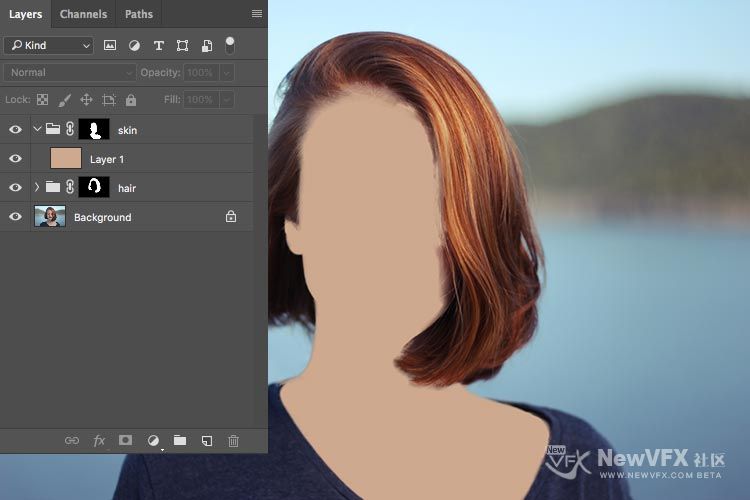
很明显,这样的粉底超不自然,所以将粉底图层的混合模式改为 color,饱和度调为70%。

然后为粉底图层创建全黑蒙版(就是什么都没选中,按住 Option/Alt 再点击蒙版按钮就可以),接下来使用白色画笔涂抹粉底。为了效果自然,画笔硬度调为0,脖子及以下的皮肤用100%的透明度涂抹,脸部皮肤用50%的透明度涂抹,涂抹脸部时避开眼睛、眉毛、嘴唇以及其他轮廓部分。

-
2017-11-12 - 16:22 #27737
同样地,为了使面部更立体,再创建一个 曲线… 调整图层,增加一点对比度。
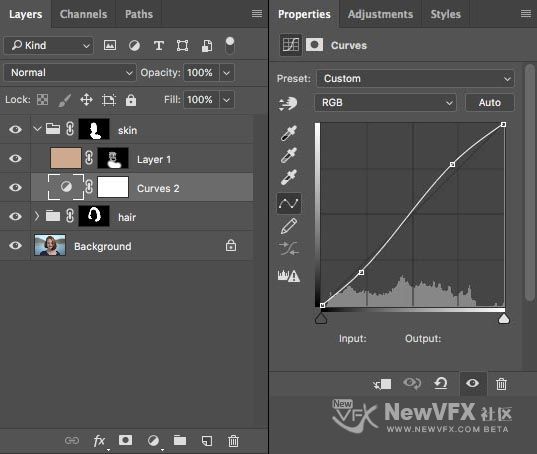

-
2017-11-12 - 16:31 #27743
第三步,美瞳,主要是使眼珠闪亮✨,瞳孔漆黑,眼白洁白,这样眼睛看起来会更有神。
同样地新建一个组,在组中创建 曲线… 调整层,将画面提亮。
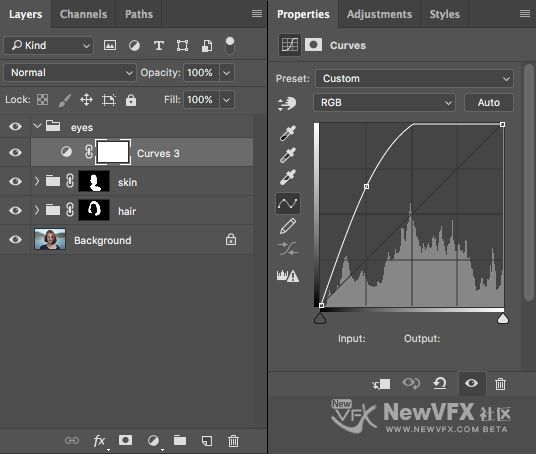
再创建 自然饱和度… 调整图层,增加饱和度。

可以看到,眼睛细节非常丰富了,但是画面很丑。

所以在眼睛组上添加一个全黑蒙版,用硬度为0,透明度为20%的白色画笔擦出除瞳孔外的眼珠、眼白。
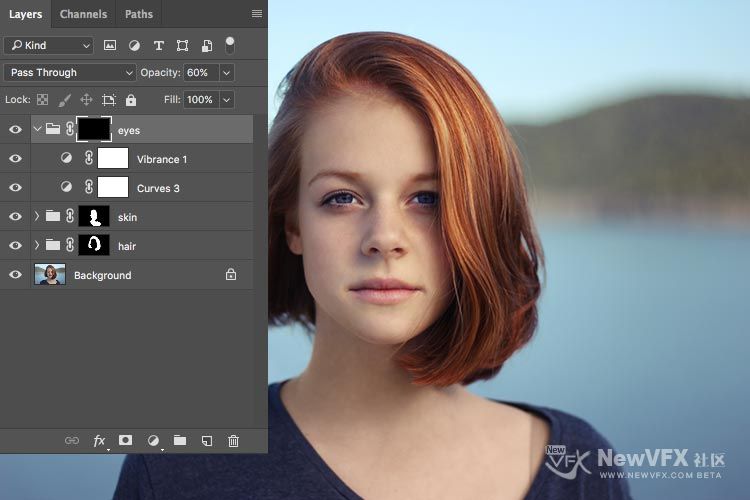
-
2017-11-12 - 16:39 #27750
第四步,处理嘴唇👄。可以看到模特的嘴唇看上去有点干,而且不饱满,这里主要为其增色,并添加一些闪亮度。
选中背景图层,先选出嘴唇部分,这里子建用的钢笔,线条清晰地选出嘴唇之后,进行了15个像素的羽化,选出结果如下图。

然后点击图层下方工具栏中的组按钮,创建一个组,再点击蒙版按钮,对组添加蒙版。
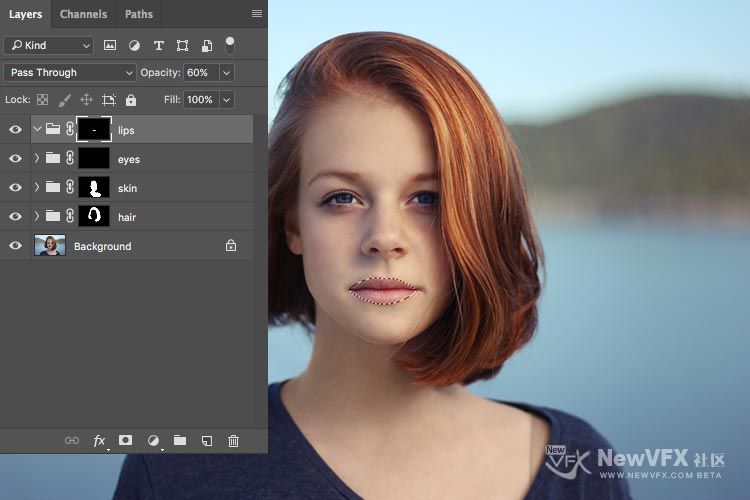
调节曲线,增加嘴唇阴影,使对比度加强,这样嘴唇更丰满,更闪亮。
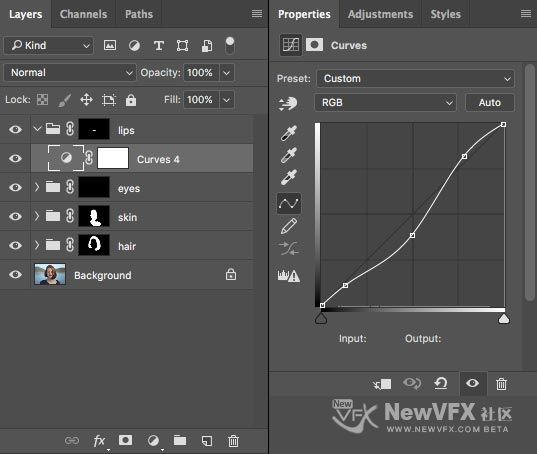

再创建 自然饱和度… 调整图层,增加嘴唇饱和度,使嘴唇元气更足。其实我们也可以调节色相为嘴唇添加不同的红色(比如西瓜红、粉红、玫红、砖红等等),因为模特本身的豆沙色已经很棒,子建就没有多调啦~
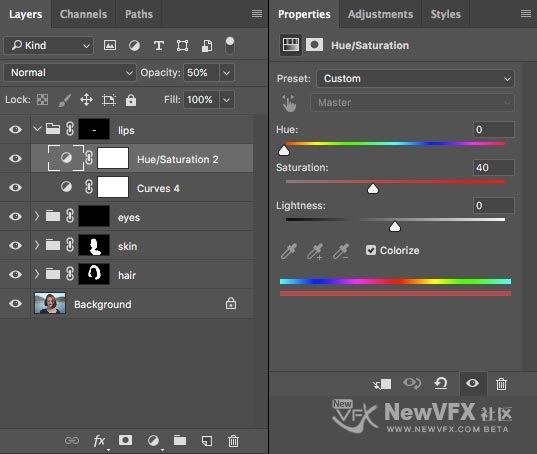
调整完嘴唇是不是气色好多啦!

-
2017-11-12 - 16:43 #27755
人物面部就处理到这里啦。还剩模特的衣服和背景没有调整,正好衣服和背景都是冷色,可与模特肤色、头发形成冷暖对比,所以稍稍加工一下就可以了。
第五步,调节模特的衣服。
还是选中背景图层,选出衣服,这里子建用的快速选择工具,然后进入 选区与蒙版 做了微调。

然后点击图层下方工具栏中的组按钮,创建一个组,再点击蒙版按钮,对组添加蒙版。
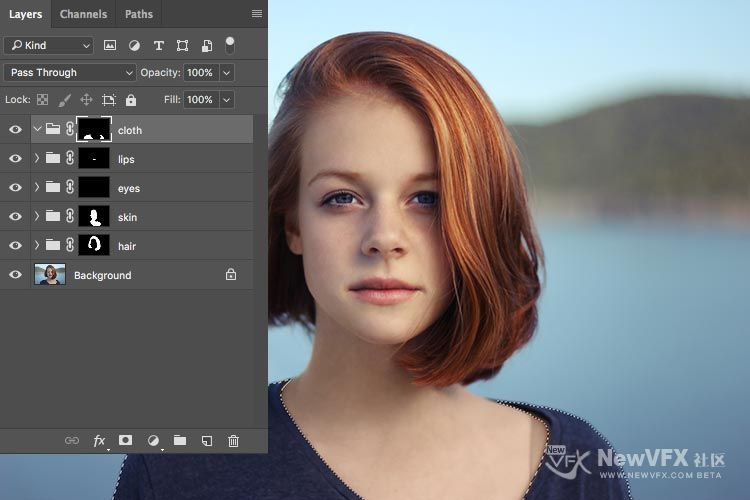
在组中创建 曲线… 调整图层,调节曲线增加对比度,并为衣服添加蓝色。
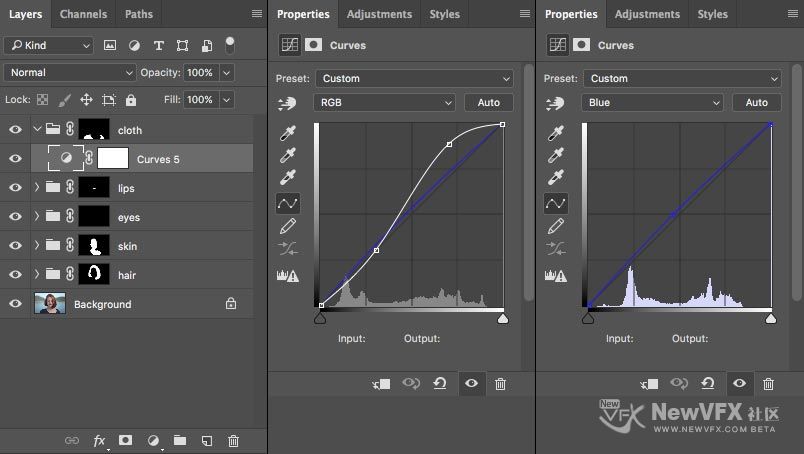

-
2017-11-12 - 16:48 #27762
最后一步,调节背景。选中背景图层,选出背景区域,这里子建用的快速选择工具,然后进入 选区与蒙版 进行了微调。

然后点击图层下方工具栏中的组按钮,创建一个组,再点击蒙版按钮,对组添加蒙版。
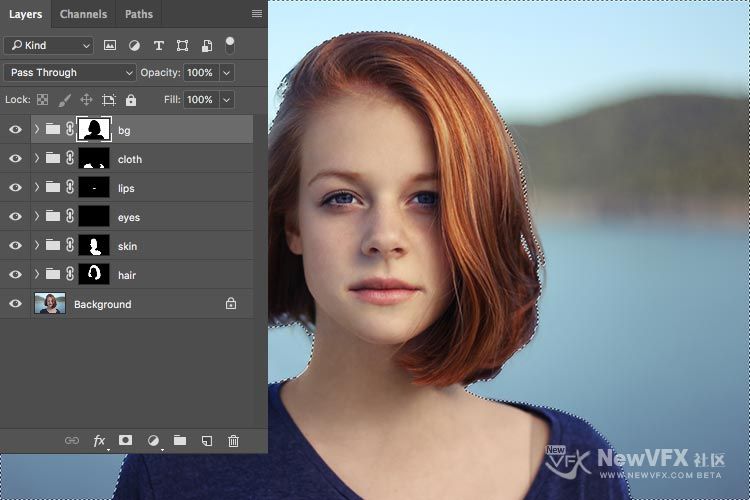
创建 曲线… 调整图层,压低背景亮度,更突出人物主体。
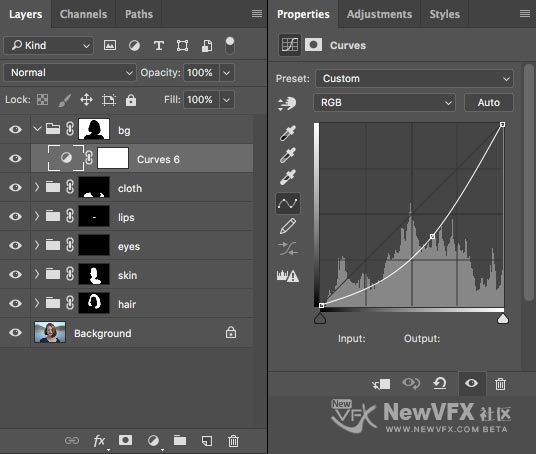
创建 自然饱和度… 图层,增加背景饱和度,使冷暖对比更突出。
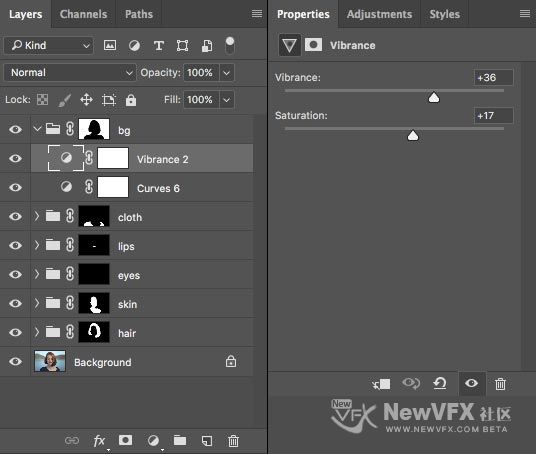
最终结果铛铛铛铛~

-
2017-11-12 - 17:00 #27773
今天的教程就到这里啦,大家可以尝试一下,按教程的思路调出其他色调。
如有疑问,可以跟帖留言,子建会尽快回复的。
如果本教程对您有所帮助,点击我的头像,加我为好友,就可以看到我得更新啦,也可给我发私信,点击帖子顶部得收藏放入收藏夹,方便将来再次查看~
本帖未经允许不得转载,禁止二次转载,转载请注明出处并保留在本站的完整链接,谢谢^_^
-
2017-11-12 - 22:39 #27777
很详细,很实用!子建辛苦了!希望再出个瘦脸、大眼、瘦腰的美体教程!支持你❤!
-
-
作者帖子
- 在下方一键注册,登录后就可以回复啦。
