使用最新版Premiere CC可以做VR 详细制作设置流程(图文)
› VFX大学 › Final Cut X,Premiere影视剪辑 › 使用最新版Premiere CC可以做VR 详细制作设置流程(图文)
标签: vr剪辑
-
作者帖子
-
-
2017-03-02 - 14:59 #17696
听说最新版Premiere CC 2017可以做VR了? 求详细制作设置流程(图文)
以下为一个回复一个功能设置。
VR 自动检测
要确定剪辑是否分配有 VR 属性,请执行以下操作:选择“项目面板”>“属性”。
“属性”面板中的“VR 投影”选项指示剪辑是否分配有 VR 属性。
VR 属性
当查看没有 VR 属性的剪辑时,针对 VR 视频的“源监视器设置”选项保持禁用状态。如果剪辑分配有 VR 属性,则表示存在以下三种 VR 属性:
VR 投影
VR 布局
VR 捕捉视图
解释 VR 素材
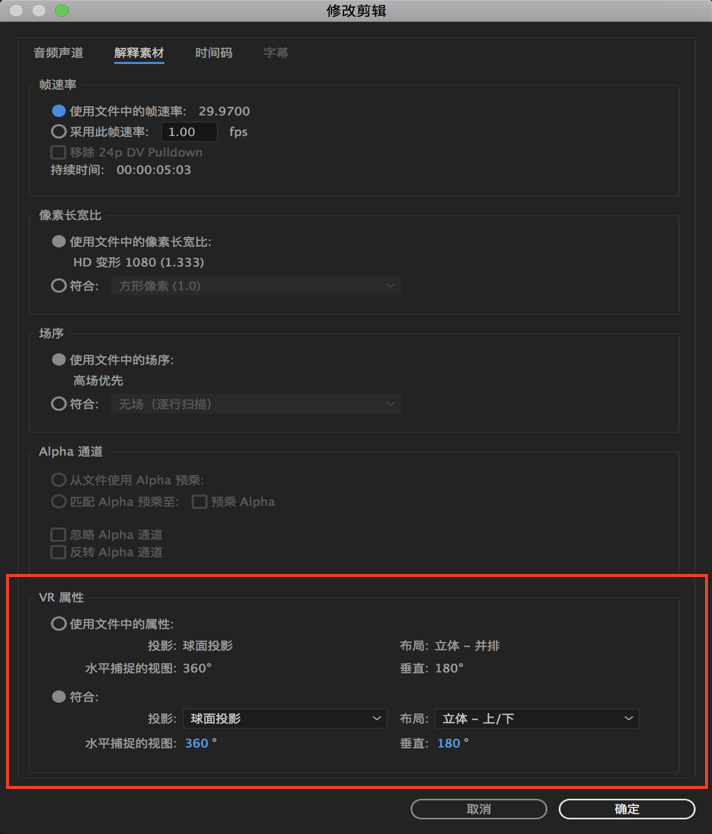
当出现以下情况时,您需要解释 VR 素材已导入 VR 剪辑,但“属性”屏幕显示“VR 投影: 无”。
存在“VR 投影”、“VR 布局”和“VR 捕捉视图”属性,但分配的值不正确。
该信息随 Premiere Pro 项目文件一起存储。当视频剪辑关联有 VR 属性时,“源监视器设置”菜单会显示针对 VR 视频的选项。否则,此选项将灰显。要解释 VR 素材,请执行以下步骤:
在“项目”面板中选择剪辑,然后选择“修改”>“解释素材”。
解释 VR 素材
解释 VR 素材在“VR 属性”中指定相应的设置。
VR 分配
当创建剪辑元数据并将 VR 属性写入剪辑元数据时,就将 VR 属性分配给了剪辑。与剪辑关联的元数据中没有 VR 属性,但导入器根据帧尺寸检测到它是 VR 剪辑。如果帧大小尺寸为 1:1,它会被解释为立体上/下 VR。
如果尺寸为 2:1,则会被解释为单像 VR。
如果尺寸为 4:1,则会被解释为立体并排 VR。
注意:此自动检测限于 960、1920、2048、2880、4096、5760、6000 和 8192 的特定帧高度。
为序列分配 VR 属性
要确定是否为序列分配了 VR 属性,在“时间轴”面板中打开序列时,请从“序列”菜单中选择“序列设置”屏幕。当查看没有 VR 属性的序列时,针对 VR 视频的源监视器和节目监视器设置选项保持禁用状态。
要为 VR 序列分配 VR 属性,请选择“序列设置”>“VR 属性”,然后执行以下操作之一:
从已拥有 VR 属性的剪辑创建序列
1 在“项目”面板中,右键单击拥有 VR 属性的剪辑。
2 从弹出式菜单中选择“从剪辑新建序列”。
创建包含 VR 属性的序列
要创建包含 VR 属性的序列,请选择“新建序列设置”>“VR 属性”,然后指定 VR 设置。
将 VR 属性添加到现有序列
1 在“项目”面板中,右键单击序列。
2 从弹出式菜单中选择“序列设置”。
3 在“VR 属性”部分,指定 VR 设置。
当序列关联有 VR 属性时,可在源监视器或节目监视器中查看它们。“监视器设置”菜单显示针对可用 VR 视频(未灰显)的可用选项。
隐藏 VR 视频视图控件
源监视器和节目监视器中可用的 VR 视图显示用于更改平移和倾斜的滚动条和热文本控件,以及支持 VR 视图连续平移的拨号盘。如果要在源监视器和节目监视器中将视频显示区域最大化,您也可以关闭这些控件的显示。1 要关闭控件,请从“源监视器设置”或 “节目监视器设置”菜单中选择“VR 视频”>“隐藏控件”。
2 也可将此选项映射到一个键盘快捷键。控件状态适用于每个监视器,并且与项目一起保存。
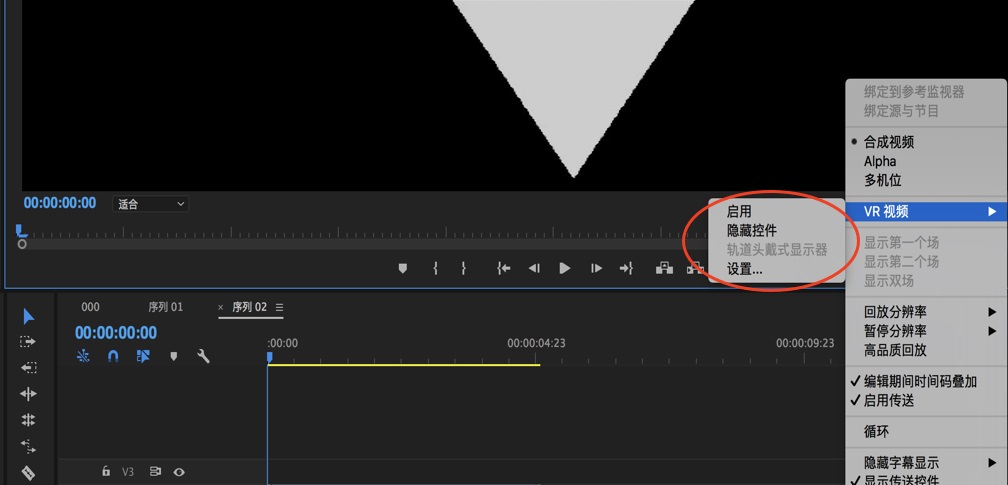
轨道头戴式显示器
选择“轨道头戴式显示器”,将监视器中的 VR 视图链接到在头戴式 VR 显示器中看到的视图。当安装 VR 耳机和支持的第三方增效工具(例如用于 Premiere Pro 的 Mettle)时,此选项会高光显示。否则,此选项将被禁用。
设置
当导出格式设置为 H264、HEVC 或 QuickTime 时,会在导出设置中自动配置剪辑和序列上的 VR 属性。您可以在“VR 视频”部分的“视频”选项底部查看这些导出设置,也可以在这里更改设置。
360 度平移
使用底部的拨盘进行 360 度连续平移,它表示视图的方向。
使用拨盘进行 360 度连续平移
使用拨盘进行 360 度连续平移要使视图居中,请在视频帧内双击。使用以下两种方法可以在播放和暂停视频时以交互方式更改视图。要返回正常监视器显示,请打开“监视器设置”菜单,然后取消选中 VR 视频的“启用”选项。
要在启用和禁用 VR 视频显示之间切换,可以使用可与监视器的回放按钮停靠在一起的按钮。要打开按钮编辑器,请单击监视器右下角的向上箭头。将编辑器外部的“切换 VR 视频显示”按钮拖至“监视器”面板中的所需位置。此按钮有助于在正常监视器显示与 VR 视频显示之间切换。
发布 VR 视频
要在 YouTube 和 Facebook 等网站上发布 VR 视频,请执行以下操作:1 选择“导出设置”>“视频设置”选项卡。
2 使用 H.264、HEVC 或 QuickTime 格式对视频进行编码。
3 向下滚动以选中“视频为 VR”复选框,然后从弹出式菜单中选择与您的媒体匹配的布局。 基于添加到已编码视频的元数据,Premiere Pro 会将该视频视为可供发布者正确回放的 VR 视频内容。
4 使用“导出设置”下方的“拉伸至填充比例”,以获得最佳 VR 视频导出效果。
5 选择“导出设置”>“发布”对话框,将该视频直接上载到 YouTube 或 Facebook 等网站。
-
-
作者帖子
- 在下方一键注册,登录后就可以回复啦。
