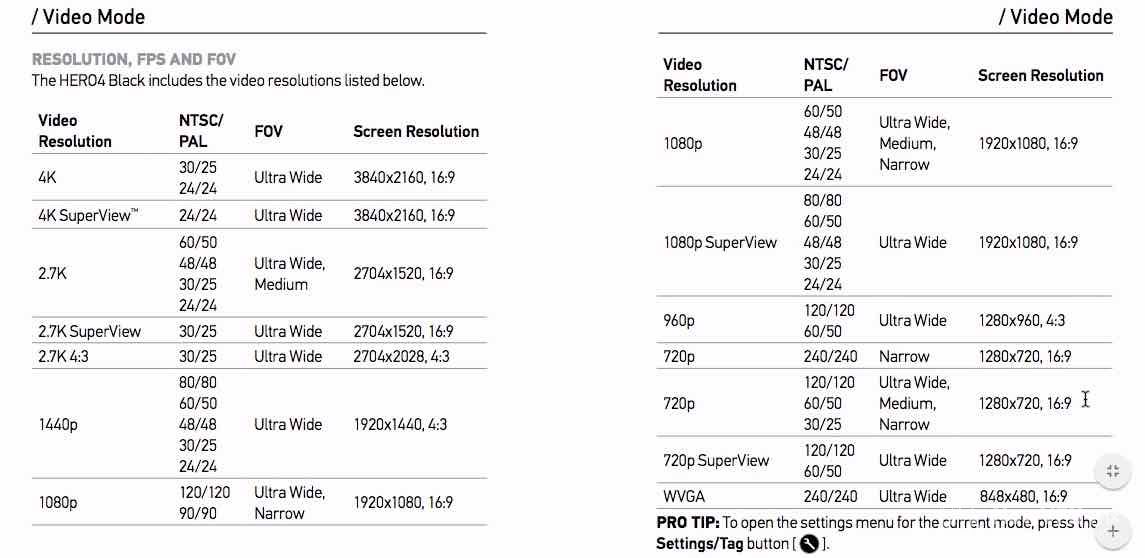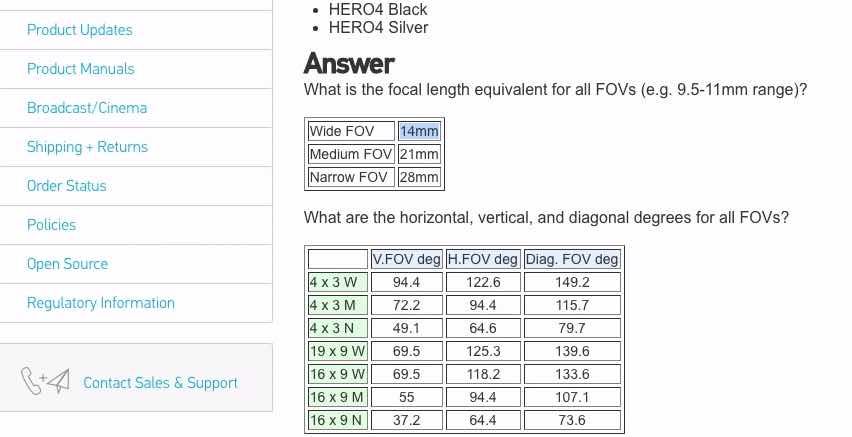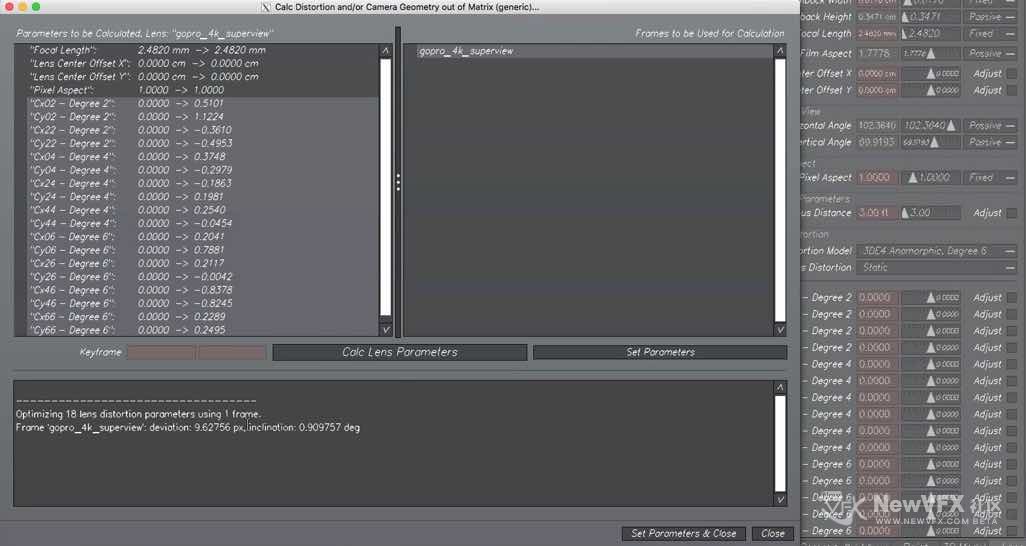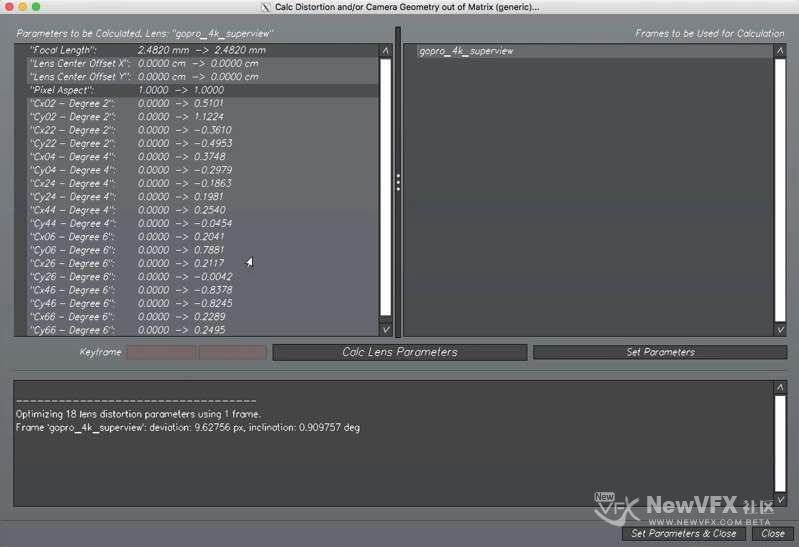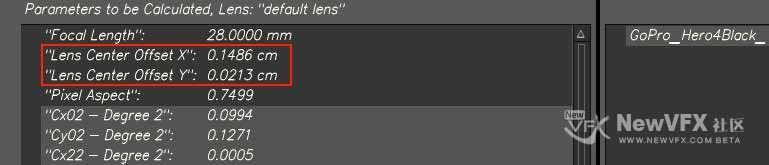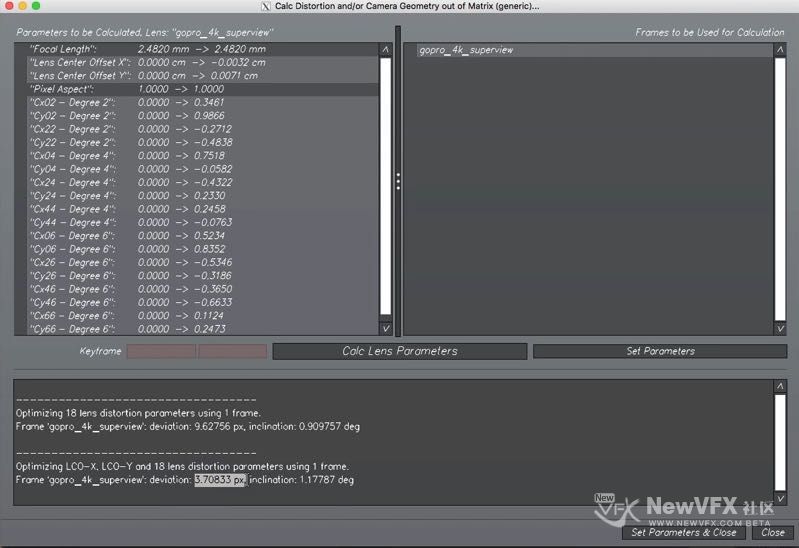【3DEqualizer教程】如何使用网格校正Gopro镜头畸变(流程详解)
› VFX大学 › PFtrack,3DEqualizer,Mocha追踪 › 【3DEqualizer教程】如何使用网格校正Gopro镜头畸变(流程详解)
标签: 3DEqualizer, LensDistortion, 镜头畸变
-
作者帖子
-
-
2019-08-30 - 17:32 #67590
V友们周末愉快,我是追光^_^今天给大家讲讲使用 3DEqualizer 为Gopro Hero4校正镜头畸变。之前讲过失真校正有借助网格校正,也有只根据画面中的信息来校正。这次教程与之前讲过不同点是,必须使用正确的镜头模型,才能正确的校正Gopro镜头畸变。
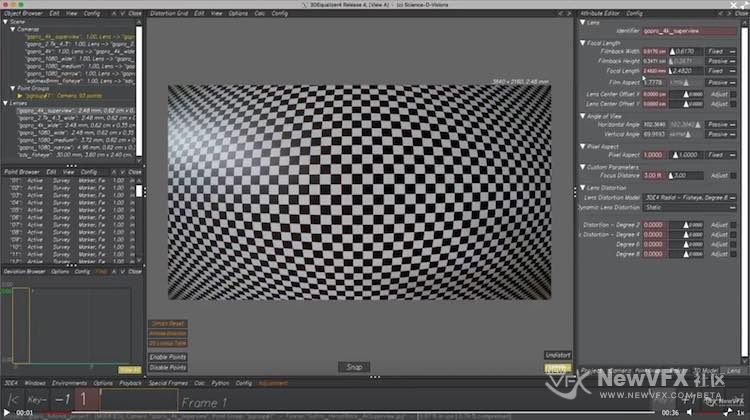
与之前的基本一致在 3DEqualizer 中使用网格校正镜头畸变的流程是:1. 使用镜头拍摄黑白棋盘格;2. 导入棋盘格素材;3. 使用 3DEqualizer 中的网格对齐画面中的棋盘格;4. 设置镜头模型并设置正确的镜头参数;5. 使用解算出来的网格校正画面畸变。6. 选择合适的镜头模型进行解算,并尝试添加其他解算参数。
练习素材下载链接:
我们今天处理的针对性很强,针对Gopro相机进行处理,So,我们走一遍针对具体机型的流程:
第一步、确定相机参数信息。
在不熟悉相机参数的情况下,先上网搜索GoPro hero4 Black的信息,(这里我们找到了Gopro hero4的官方文档)如下:
接着搜索,查到一些非常重要的参数信息:Fov,Film back 这些必备参数现在都全了。
第二步、拍摄棋盘格
可以看到Gopro有几种不同的拍摄方式,我们按照每种方式拍摄一张棋盘格,同时对应拍摄一张图像或者视频都可,本教程中是使用同种参数拍摄了一张棋盘格和一张图片。
棋盘格可以快速准确的计算出镜头畸变参数,再将畸变参数应用到去同种设置下的拍摄的图片、或者影片。
拍摄棋盘格的方法和要点,可参照这篇文章第一步:
第三步、导入图片素材(用于成片)与棋盘格代理素材
这里我们使用 GoPro_Hero4Black_4kSuperview 作为案例(校正素材)。
启动 3DEqualizer,在 Object Browser 的摄像机中,添加一个参考摄像机,然后删掉默认的主摄像机。双击参考摄像机导入对应棋盘格拍摄的图片/影片,然后双击参考摄像机,在面板Camera –>> Proxy代 Footage位置–>>选择: #Alter1,并点击Browser 浏览路径选择棋盘格。
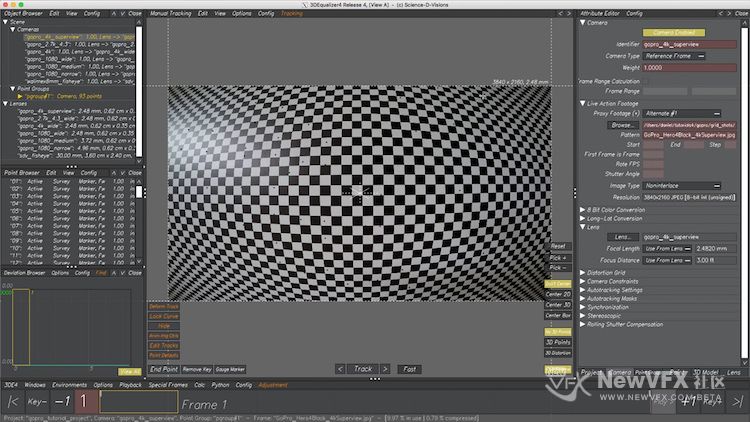
第四步、添加矩阵网格并对齐网格。
添加网格矩阵的方法和要点,可参照这篇教程第四步:
第五步、开始进行镜头畸变解算。(本篇教程的重点在于此)
然后点击顶部菜单中的 Calc > Calc Distortion/Camera Geometry…,在左边菜单中选择参与计算的参数,这里保持默认,点击 Calc Lens Parameters。计算完成后,选择参与计算的参数会发生变化。

解算后我们可以看到,解算质量非常糟糕,并不可用。
问题分析:所有参数都设置正确,矩阵网格也放置的比较精确,为什么解算质量这么差呢?百思不得其解。
按照Gopro官方的描述来看,其使用鱼眼镜头,想到这里,让我们继续试试,在属性设置面板切换到lens,在Lens Distortion –>> 3DE Distortion Model下拉菜单中选择:镜头模型,每种镜头模型对应不同型号摄影机镜头模型参数,在不知情的情况下,我们可以尝试。但相对于比较明显容易判断的镜头类型,比如说鱼眼镜头,变形宽银幕镜头,我们可以直接判断选择。
此案例中:选择 3DE4 Anamorphic Degree 6,进行结算,可得到可用的结果。
第六步、优化镜头中心点偏移。
在解算质量不是很好的情况下,可以尝试添加 Lens Center Offset X,Lens Center Offset Y进行解算,虽然我们从官网查到的摄像机参数、镜头参数都是固定的,但摄影机在生产过程中,难免会有误差,导致摄影机镜头的中心点有偏移。解算一次后观察结果,若结果不是很理想,我们可以按住Ctrl 键鼠标点击这两个参数,然后点击Calculate进行解算。
通过解算,我们发现产生了非常精确的结果,精度达到1.xx像素~~非常棒~~
好啦,3DEqualizer4 r5的更新内容就写到这里了,不知不觉这篇帖子做了2天,可要用心学习哦。
另外,如有疑问,可以跟帖留言,追光会尽己所能,尽快回复大家的。
点击头像可以查看更多剪辑相关的教程,希望大家持续关注我哦,加我为好友,就可以看到我得更新啦,也可给我发私信,点击帖子顶部得收藏放入收藏夹,方便将来再次查看~,记得把帖子推荐给你的朋友哟~
本帖未经许可严禁转载,转载请注明出处并保留在本站的完整链接,且严禁二次转载,谢谢~
-
-
作者帖子
- 在下方一键注册,登录后就可以回复啦。