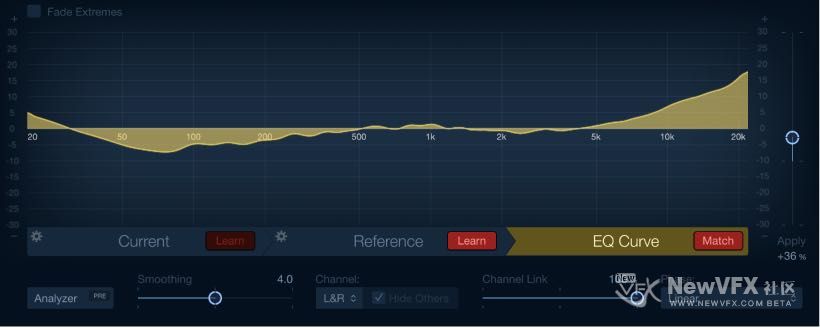使用Match EQ 匹配纹路 EQ,使两段音频频谱听觉一致
› VFX大学 › Logic,Cubase电影音乐制作社区 › 使用Match EQ 匹配纹路 EQ,使两段音频频谱听觉一致
-
作者帖子
-
-
2018-11-30 - 13:57 #50941
在影视中有很多需要匹配的素材,比如两个摄影机拍摄出来的色彩不一样,我们需要通过后期进行色彩匹配,使两个镜头的色彩看起来一样。
在音频中,声音也是同样的道理,两个设备录制的声音听起来不一致,就需要使用分析器分析音频频谱特点,进行匹配,在Logic Pro X中Match EQ 可让您使计划收入某专辑的不同歌曲的音质或整体音色在声学上相符。
Match EQ 可让您分析音频文件的平均频谱并将其存储为模板。您可以将此模板应用于其他音频信号,以使它与原始文件的频谱相符。这也称为纹路 EQ,即将一个声纹应用到另一个信号。
当然如果您对EQ非常的熟练,也完全可以使用EQ均衡器来进行手工调节:
Match EQ 是一个学习型均衡器,它分析音频信号(如音频文件、通道条输入信号或模板)的频谱。Match 均衡器分析源文件(模板)和当前素材(可以是整个项目或项目内的单个通道条)的平均频谱。然后使两个频谱相符合,从而创建一条滤波器曲线。该条滤波器曲线改动当前素材的频率响应,使其与模板相符。在应用滤波器曲线之前,您可以通过提升或剪切任意量的频率,或反转曲线来对其进行修改。
“分析器”可让您直观地比较源文件和产生曲线的频谱,从而能更容易地在频谱范围内的特定点进行手动修正。
【注】虽然 Match EQ 在声学上与两个音频信号的频率曲线相符,但它不能使两个信号中的任何动态差异都相符。
下面我们将从:Match EQ的用法,EQ的编辑,以及Match EQ处理器的详细参数分别来进行深入学习。
-
2018-11-30 - 14:06 #50942
使用 Match EQ
匹配音频是一件非常重要的事情,下面我们来学习Match EQ的详细用法,下一贴中再来了解其每个功能的详细参数。
这些任务通常与 Match EQ 一起使用,以使混音的频谱与源音频文件的频谱相符。您可以进行部分或全部调整以适应自己的工作流程。
学习或创建 Match 均衡器模板
您可以将音频文件拖移到“当前学习”或“参考学习”按钮,以用作当前素材或模板素材。Match EQ 在分析文件时,会出现一个进度条。您还可以载入先前存储的插件设置,或通过拷贝和粘贴导入其他未存储的 Match EQ 实例的设置。
请执行以下一项操作:
- 将音频文件从访达拖移到“参考学习”按钮,并将源通道条选为侧链。请参阅 在插件窗口中工作。
- 在源通道条上使用 Match EQ,并存储设置。将此设置导入到目标 Match EQ 实例。
打开均衡器曲线“相符”按钮后,每次学习或载入一个参考或当前素材频谱时,滤波器曲线会自动更新。通过打开/关闭“相符”按钮,您可以在相符的(也可能是成比例的和/或手动修改的)滤波器曲线和平坦响应之间轮换。
使项目混音的 EQ 与源音频文件的 EQ 相符
- 在要与源音频文件相符的项目中,插入 Match EQ(通常是“输出 1–2”)。
- 将源音频文件拖移到“参考学习”按钮。
- 返回到混音的开始处,点按“当前学习”按钮,然后从头到尾播放混音(当前素材)。
- 当您完成后,点按均衡器曲线“相符”按钮。
当您点按任何一个“学习”按钮时,主显示都会显示该功能的频率曲线。若选取其他一个视图选项或模式时没有文件被处理,您可以查看任何频率曲线。
【注】每次只能打开一个“学习”按钮。例如,如果打开“参考学习”按钮,您点按“当前学习”按钮后,(参考)模板文件分析将会停止,当前状态会被用作频谱模板,并且开始分析传入的音频信号(当前素材)。
使用 Match EQ 操作菜单编辑频谱
此菜单提供可应用于参考或当前素材频谱的命令。
- 从操作菜单中选择下列一个:
清除当前素材/参考频谱:清除当前频谱。
拷贝当前/参考频谱:将当前频谱拷贝到夹纸板(当前项目的任何“Match 均衡器”实例均可使用当前频谱)。
粘贴当前/参考频谱:将夹纸板中的内容粘贴到当前 Match EQ 实例。
从设置文件载入当前素材/参考频谱:从储存的设置文件载入频谱。
从设置文件生成当前素材/参考频谱:生成您所选取的音频文件的频谱。
微调 Match EQ 曲线
每次使两个音频信号相符时,不论在打开“相符”时通过载入或学习新频谱,还是在载入一个新频谱后通过激活“相符”使它们相符,都会放弃对滤波器曲线的现有修改,并且将“应用”设定为 100%。
请执行以下任意一项操作:
- 将“应用”滑块从默认 100% 值向下拖移,以避免对混音频谱的修改出现极端情况。
- 拖移“平滑”滑块,以调整生成的 EQ 曲线的频谱细节(如果需要)。
在通道条上使用相符的 EQ
Match EQ 根据模板和当前素材频谱之间的差异创建一条滤波器曲线。这条曲线自动补偿模板和当前素材的增益差异,生成的 EQ 曲线被引用为 0 dB。当均衡器曲线按钮活跃时,一条黄色的滤波器响应曲线会在主显示上显示,它显示您混音的平均频谱。该曲线正接近(反映)源音频文件的平均频谱。
- 从 Match EQ 窗口的“侧链”弹出式菜单中选取您想要与之相符的通道条。
- 点按“参考学习”按钮。
- 从头到尾播放整个源音频文件。若要停止学习过程,请再次点按“参考学习”按钮。
- 返回到混音的开始处,点按“当前学习”按钮,然后从头到尾播放混音(当前素材)。
- 当您完成后,点按均衡器曲线“相符”按钮。
-
2018-11-30 - 14:10 #50943
编辑 Match EQ 的滤波器曲线
通过调整每个频段中的不同点,您可以在均衡器曲线显示中编辑滤波器曲线。当您拖移某个点时,当前值会显示,允许您进行精确地更改。
调整 Match EQ 曲线值
请执行以下任意一项操作:
- 若要改变频段的峰值频率(在整个频谱范围内),请水平拖移。
- 若要调整频段的增益,请垂直拖移。
- 按住 Shift 键,然后垂直拖移以调整 Q 系数。
- 点按时,按下 Option 键,将增益还原至 0 dB。
- 按下 Option 键以还原您对曲线所做的所有更改。
更改 Match EQ 标度范围
显示左右两侧的 dB 标度的颜色和模式会自动调整以适应活跃的功能。如果“分析器”活跃,则左标度显示信号的平均频谱,而右标度用作“分析器”峰值的参照。默认情况下,显示 60 dB 的动态范围。如果该动态范围不能让让您进行精确的编辑,则您可以增加范围。
- 拖移任何一个标度,最多设定 +20 dB 和 −100 dB 的值。
使用标度更改 Match EQ 的增益
- 拖移任何一个标度,以在 −30 到 +30 dB 的范围内调整滤波器曲线的整体增益。
左标度(如果“分析器”不活跃,则为右标度)会显示滤波器曲线的 dB 值。
-
2018-11-30 - 14:17 #50945
Match EQ 提供的参数详解
Match EQ 参数
- “渐变极端”复选框:自动降低被分析信号的高振幅峰值电平。
- 主显示:显示通过使模板与当前素材相符而创建的滤波器曲线。您还可以直接编辑滤波器曲线(请参阅编辑 Match EQ 的滤波器曲线)。
- “Scale display”(缩放显示):拖移标度以设定 0 dB 参考线以及主显示的缩放。
- “模式”按钮:设定显示在图形显示上的信息。选项包括:
当前:显示作为当前素材学习的音频频率曲线。显示为绿色。
参考:显示源文件的频率曲线学习模板。显示为紫色。
均衡器曲线:显示通过与模板和当前素材相符而创建的滤波器曲线。显示为黄色。
- 操作菜单:从“当前”或“参考”操作菜单选取和执行命令。
清除:清除“当前素材频谱”或“参考频谱”。
拷贝:将“当前素材频谱”或“参考频谱”拷贝至剪贴板。
粘贴:从剪贴板粘贴“当前素材频谱”或“参考频谱”。
载入:从设置文件载入“当前素材频谱”或“参考频谱”。
生成:从音频文件创建“当前素材频谱”或“参考频谱”。
- “当前学习”按钮:开始或停止学习要与源文件或输入相匹配的项目频谱进程。
- “参考学习”按钮:开始或停止源文件或输入频谱的学习进程。
- 均衡器曲线“相符”按钮:将当前素材的频谱与模板(源)文件的频谱相匹配。
- “分析器”按钮:打开或关闭“分析器”。播放音频信号并注意图形显示,以识别频谱中的峰值和低电平部分。
- “前/后”按钮:选择“分析器”是在应用滤波器曲线之前(“前”)分析信号,还是在之后(“后”)分析信号。
- “平滑”滑块和栏:使用半音步长中设定的恒定带宽来设定滤波器曲线的平滑量。值为 0.0 时对滤波器曲线没有影响。值为 1.0 表示一个半音的平滑带宽。值为 4.0 表示四个半音(大三度)的平滑带宽。值为 12.0 表示一个八度音程的平滑带宽,等等。
【注】平滑不影响您对滤波器曲线所做的任何手动修改。
- “通道”弹出式菜单:点按以确定分析器是否显示单独的曲线。针对立体声选取“L&R”或者选取单个 L 或 R 通道。在环绕声实例中,选择“所有”通道或单个通道。选定单个通道时,对滤波器曲线所做的更改会影响选取的通道。
【注】在单声道通道上使用该效果时,“隐藏其他”和“通道链接”参数被停用。
- “隐藏其他”复选框:在“通道”弹出式菜单中选择了单个通道时,隐藏或显示其他通道。此参数的直观影响与“通道链接”滑块值直接相关。
【注】在单声道通道上使用该效果时,“隐藏其他”参数被停用。
- “通道链接”滑块和栏:对使用“通道”弹出式菜单所做的设置进行微调。
当设定为 100% 时,一条常用 EQ 曲线代表所有通道。
当设定为 0% 时,每个通道显示一条单独的滤波器曲线(使用“Channel”[通道]弹出式菜单选取)。
0 和 100% 之间的设置可将这些值与每个通道的滤波器曲线变化混合在一起。这会产生混合曲线。
【注】在单声道通道上使用该效果时,“通道链接”参数被停用。
- “相位”弹出式菜单:选取滤波器曲线的操作准则。
线性:阻止处理修改信号相位,但延迟较高。
最小:修改信号相位(轻微地),但延迟会减少。
最小、零延迟:不会增加延迟,但相比其他选项,它对 CPU 的要求更高。
- “应用”滑块和栏:确定信号上的滤波器曲线的效果。
大于 100% 的值会加强效果。
小于 100% 的值会减弱效果。
从 −1% 到 −100% 的负值将反转滤波器曲线中的峰值和谷底。
值为 100% 时对滤波器曲线没有影响。
- LFE 处理按钮(“扩展参数”区域):在环绕声实例中,点按以处理或旁通 LFE 通道。
-
-
作者帖子
- 在下方一键注册,登录后就可以回复啦。