【Final cut X】三分钟快速上手Final cut X 10.4 「图文教程」
› VFX大学 › Final Cut X,Premiere影视剪辑 › 【Final cut X】三分钟快速上手Final cut X 10.4 「图文教程」
标签: Final cut x
-
作者帖子
-
-
2018-05-30 - 14:21 #37525
大家好,我是安然,很多朋友经常问我,该如何快速上手做剪辑呢?这个问题其实还真不好说,因为里面的功能实在是太庞大了,今天我整理的简单上手操作流程,让你最快的速度上手做剪辑。先来简单学习下Final cut X 10.4的基本界面和基本用法,让我们能快速使用Final cut X 10.4做一些简单的项目。

Final cut 10.4的界面和以前的版本发生了一些小变化:
1、字体设计窗口放置到了左侧
2、窗口可以拖放,缩放。
3、调色功能变得和达芬奇调色差不多(只是支持的格式很少)
如果是想深入的可以去看我们整理发布的 Final cut X文档
下面我们就开始操作:
-
2018-05-30 - 14:22 #37526
第一步、导入素材
1、打开Final cut X 10.4后 我们进入界面:
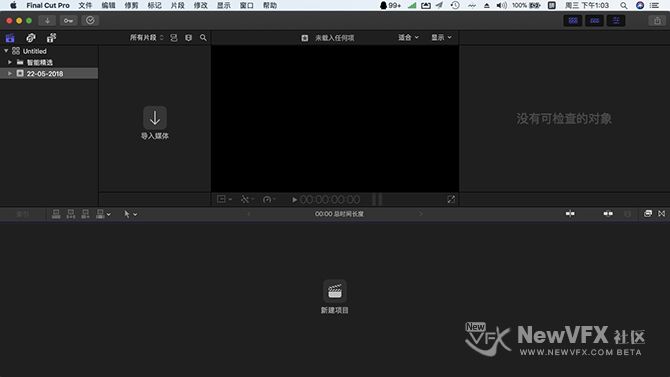
2、导入素材:在导入素材位置点击小箭头
 ,也可以在左侧最上角
,也可以在左侧最上角 。
。3、这时候弹出素材管理界面:

4、在上方选择我们媒体存储的磁盘,文件夹。

5、进入文件夹后选择想要导入的素材。
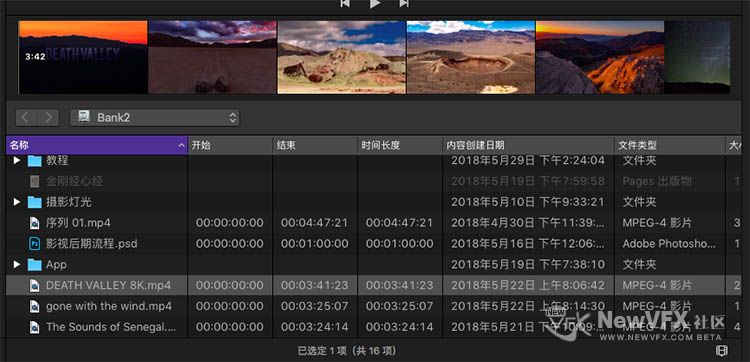
小提示:为了导入后不让Final cut x自动复制一份到工程文件夹,我们需要在右侧去掉“拷贝到资源库”选项。

6、选择好想要导入的文件后,点击导入,素材就进入我们的final cut 啦。

-
2018-05-30 - 14:22 #37527
第二步、创建工程
1、给媒体库命名,就是对整个媒体包命名(媒体包就是final 的工程文件包)。

2、点击新建项目

3、在弹出的菜单中,给当前的项目命名
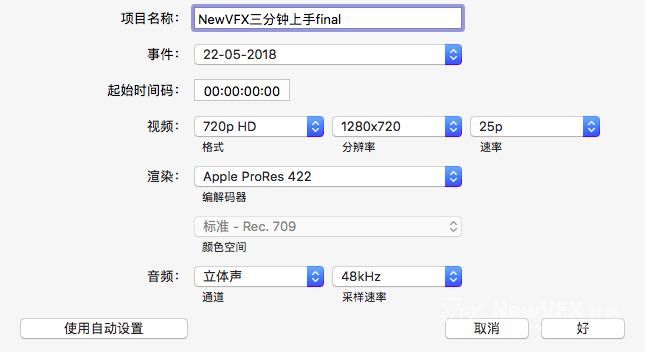
4、将素材拖到时间线上就可以开始剪辑啦。
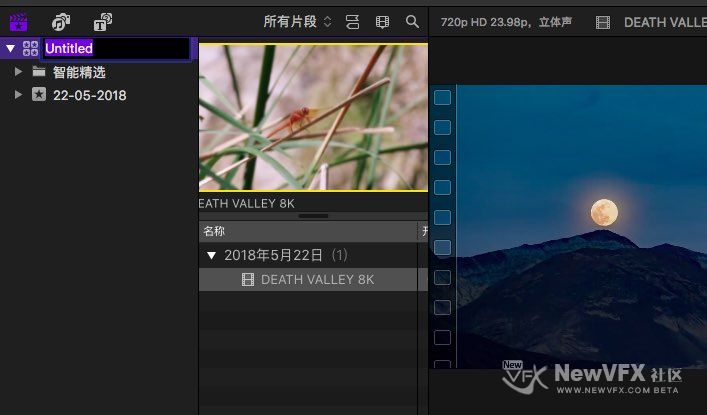
-
2018-05-30 - 22:18 #37547
第三步、掌握剪辑工具基础
不管是哪种素材,我们最常用的处理就是,将素材剪断去掉不要的,然后将多段素材拼接起来配上音乐/人声,去表达我们想表现的场景:一场旅行,一次聚会,或者一个故事。
刚才我们已经建立好了工程,那么我们就开始学习一些基础的操作。
一、界面上主要的功能
一1、插入素材到时间线的四种方式:
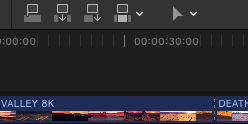
上面的四个键从左到右顺序的功能:
1)将素材放到当前时间线素材上方 快捷键Q
2)将素材直接插入到当前时间线,并将当前素材之后的素材往后移动 快捷键 W
3)将素材放到所有素材的最后面 快捷键 E
4)将素材插入到当前时间线,并将当前时间线等同时间长度的素材覆盖掉 快捷键 D
我们一般使用 E键 快速将选择好的素材放入时间线,一段一段自动顺序添加进去。
二、剪辑工具:对素材时间长短,位置进行变换的工具
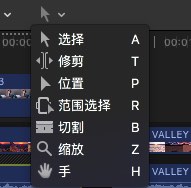
以下这几种工具,不管在哪种剪辑系统里都是大同小异的。
A、选择工具 点选时间线上的任何素材,可以拖拉,移动位置
T、修剪工具 选中素材后在两段素材之间移动,在总时间长度不变的情况下,在素材间变换长度
P、位置工具 选中素材后 挪动到其他位置就会定住,原先空缺的部分会自动补齐
R、范围选择工具 可以选择多个片段之间的范围
B、切割工具 也是我们最常用的工具 将素材剪断为两部分
Z、缩放工具 放大时间线 按住ALT键 则为缩小
H、手工具 刻意平移整个时间线
掌握了上面的几种工具 我们就可以进入剪辑啦
你可以把每种工具都用一下,拖拉上去音频,图片,视频随手试试吧。
把这几种工具熟悉了,发挥你的想象,可以开始做你想要的东西啦。
-
2018-05-30 - 22:38 #37560
第四步、Final cut x 加转场特效
我们剪辑好视频之后,两段视频之间的衔接总觉得不自然,或者想让他更绚丽一点,这时候我们只需要添加一个转场特效上去就可以。
1、点击时间线右侧上方的

2、在弹出的下拉菜单中,拖拉一个效果到两个素材中间松手,效果就加上去啦,回放一下观察效果,嘻嘻
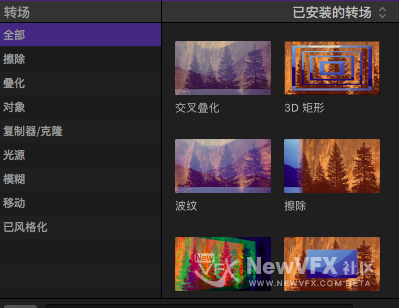
-
2018-05-30 - 22:44 #37563
第五步、添加字幕
添加字幕也是非常的简单,操作和刚才的加转场差不多,只是是从另外一个地方添加。
1、点击左上方的 T小图标 ,选取一个字幕效果拖拉到时间线即可。

2、修改文字成为您想要添加的文字就可以了。
当然也可以将Final Cut X做好的片子导出给达芬奇调色,或者Premiere:
Final Cut的抠像功能也是够够的😯,可以继续学习:
好了 安然今天的教程就到此结束了,有不明白的地方欢迎大家跟帖提问,安然会尽快回复你的。点击影视剪辑社区并订阅可以查看更多精彩教程哦。
如果喜欢NewVFX社区的帖子,点击我的头像,加我为好友,就可以看到我得更新啦,也可给我发私信,点击帖子顶部得收藏放入收藏夹,方便将来再次查看~
本帖未经允许不得转载,转载请注明出处并保留在本站的完整链接,谢谢^_^
-
2018-05-31 - 09:10 #37564
都是基础呀
-
2018-05-31 - 09:20 #37565
是呀,基本是零基础,我一个朋友在另外一个城市工作,想学final cut x 我没法面对面教,So –So~~所以就干脆写出来让她看 嘻嘻
-
-
2018-07-10 - 15:47 #47884
学习一下,谢谢
-
2019-04-02 - 10:49 #55760
你好 请问finalx里边如何对声音分声道编辑,比如我想对左右声道分别做编辑?还有finalx软件如何与高标清录像机进行连接进行上下载素材?谢谢
-
2019-04-02 - 12:27 #55777
1. 将音频轨道在 Final Cut X中分离并复制一轨。 2. 将第一音频轨道的 pan(声相)调到极左。 3. 将复制出的音频轨道 Pan调到极右。
经过上述操作:左右音频轨道就被分离开了,这时候我们可以分别对左右声道做完全不同的处理而不会相互干扰。 Come on~~上手操作吧,有问题,欢迎继续留言👏
-
-
2019-04-07 - 23:43 #55901
Get!
-
2019-10-26 - 12:18 #68775
长这么漂亮还这么强大
-
-
作者帖子
- 在下方一键注册,登录后就可以回复啦。
