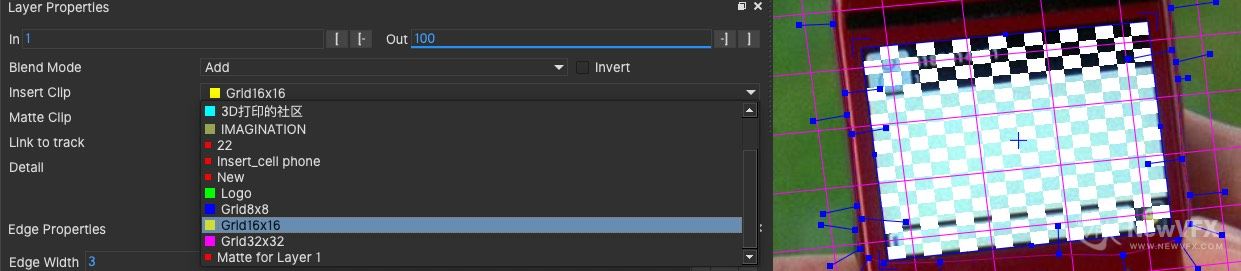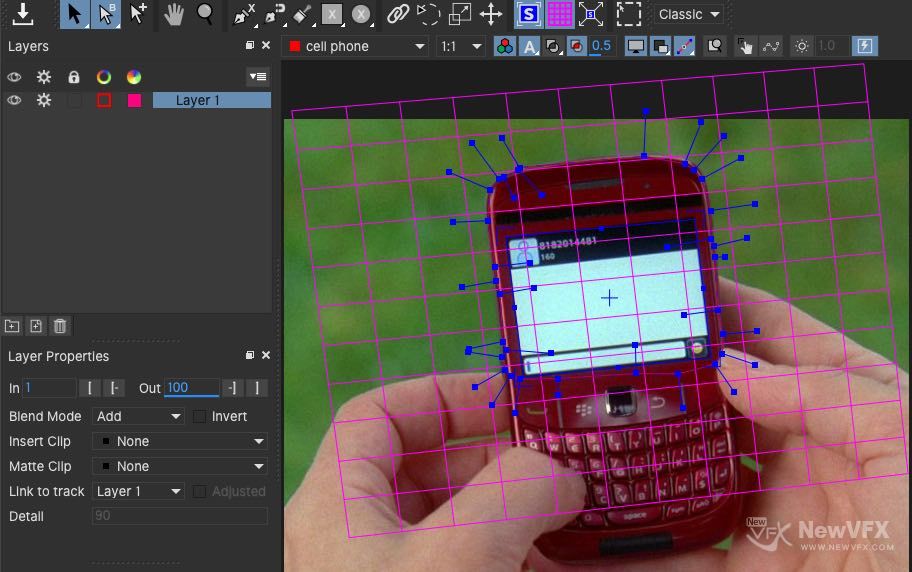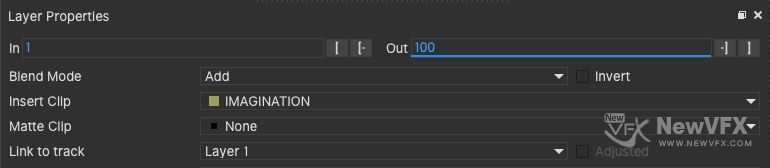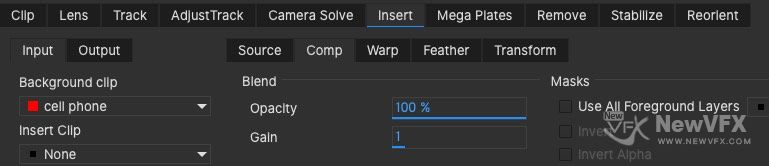【Mocha替换实例】Mocha跟踪替换手机屏幕内容【图文详解】
› VFX大学 › PFtrack,3DEqualizer,Mocha追踪 › 【Mocha替换实例】Mocha跟踪替换手机屏幕内容【图文详解】
-
作者帖子
-
-
2018-03-24 - 15:29 #35602
大家周末好呀,关于Mocha的各种使用技巧罗雪之前已经讲的差不多啦,那些理论知识,基础操作非常重要,但也还是比较枯燥的
 ,今天咱就来做一个有意思的案例,我们拍摄中经常会需要去替换视频中的某些元素:那么今天我们来换个手机屏幕玩一玩:如下面的小视频,我们将手机屏幕换为微信对话,或者logo。
,今天咱就来做一个有意思的案例,我们拍摄中经常会需要去替换视频中的某些元素:那么今天我们来换个手机屏幕玩一玩:如下面的小视频,我们将手机屏幕换为微信对话,或者logo。
以上视频是我在做此素材跟踪时候的大致流程,下面我们来逐步学习:
-
2018-03-24 - 15:30 #35604
这个是一个固定摄像机拍摄的素材,相对而言像素清晰,色彩分明,要替换的屏幕形状相对平直,追踪的难度并不大,非常适合作为追踪联系素材,你将很快能体会到追踪可能会给你的项目带来的便利。先下载素材:
-
2018-03-24 - 15:30 #35605
下面我们来进行操作:
第一步、导入素材后将指针滑到第一帧,使用样条线绘制出整个手机的外边框作为追踪区域,点击工具栏上的样条线工具。

第二步、然后将手机屏幕外边框画入,设定为我们的追踪区域,并点击Track(追踪)按钮,开始追踪。
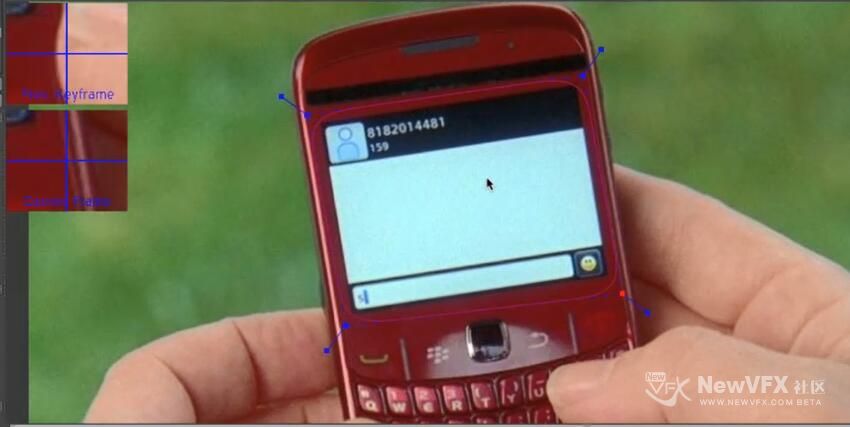
-
2018-03-24 - 15:31 #35606
第三步,追踪完后,来回播放大概检查一下追踪质量,看起来很不错。
备注:如果在这里检查追踪质量过程中,发现准确度不高,需要对追踪不准确部分进行手工调整:按下Z滚动鼠标放大画面,将不准确的点拖放到正确的位置,此时Mocha会自动记录关键帧,可以依次对不准确的地方进行修正,直至追踪表面平稳、流畅。
第四步、按下视窗上侧的“S”按钮,开启4点平面显示,并将四点平面的每一个角拖动到对应手机屏幕的角上。

小Tips:这里不要着急耐心对齐,力求精确,对齐的精度就是替换画面后的准确度,影响着最终合成的结果。
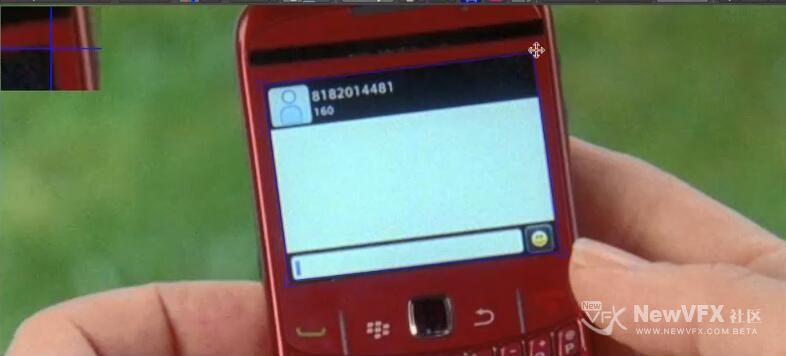
提示:上图中手机边框周围的蓝色线就是我们要插入替换的范围区域,可以替换为图片、视频。
-
2018-03-24 - 15:32 #35607
-
2018-03-24 - 15:32 #35608
-
2020-09-18 - 10:46 #74424
第七步、使用Mocha自带的渲染输出替换结果。
Mocha Pro 独立版渲染方法:
1、渲染步骤:将面板切换到 Classic(传统)模式 –>> 将下方的面板切换到 Insert 模块 –>> 然后选点击 Output:
2、在 Output模块点击 New –>> 在弹出的界面中给输出文件起名字,然后点击 Ok–>> 最后点击就开始渲染啦(这里不会显示渲染过程)。
提示:这里渲染的路径取决于系统设置的默认渲染路径设置:Absolute与 Relative两种,Relative 会将文件渲染到素材原始路径下的 Result文件夹,Absolute则会把文件渲染到你所指定的文件夹内。
如果只想输出替换部分的画面,需要勾选☑️ Render Matte Clip,每次点选或取消后,需要重新渲染。
OFX版本用法思路扩展:如果我们是在 Nuke中来替换物体,那么只需要在Mocha的 Insert Clip位置选择:Insert Layer,然后在Nuke内 Mocha 节点的 Insert输入端口选择图片即可,最终渲染按照Nuke常规渲染方式使用 Write节点即可渲染输出。
对于AE、Pr插件版本的插入替换使用Ae、PR直接渲染即可。
好啦,今天的教程就到这里了,如有疑问,可以跟帖留言,追光会尽快回复噢。
如果喜欢社区的帖子,点击我的头像,加我为好友,就可以看到我得更新啦,也可给我发私信,点击帖子顶部得收藏放入收藏夹,方便将来再次查看~
本帖未经允许不得转载,禁止二次转载,转载请注明出处并保留在本站的完整链接,谢谢!
-
2020-11-11 - 10:46 #78580
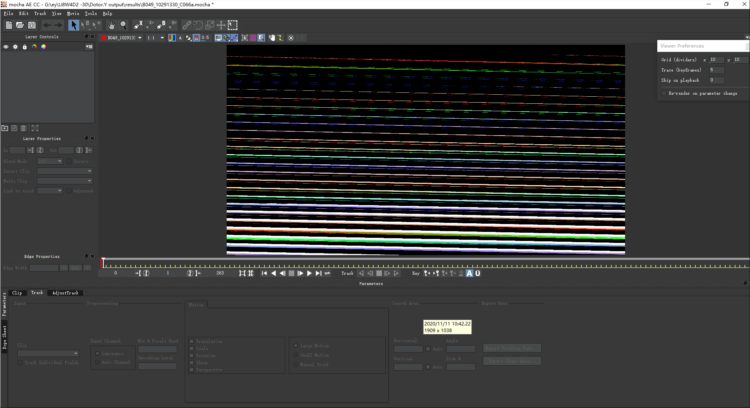 请问,从ae的mocha打开变成了这样是为什么呢? ε(┬┬﹏┬┬)3
请问,从ae的mocha打开变成了这样是为什么呢? ε(┬┬﹏┬┬)3 -
2020-11-11 - 11:23 #78581
我们主要使用的系统 Mac10.15 ,Linux-Centos7.2-8.2, 这么多年也没有遇到过这个问题呀O(∩_∩)O~~,关于系统与硬件配置方面,社区未来会提供硬件测试参考的。
-
-
作者帖子
- 在下方一键注册,登录后就可以回复啦。