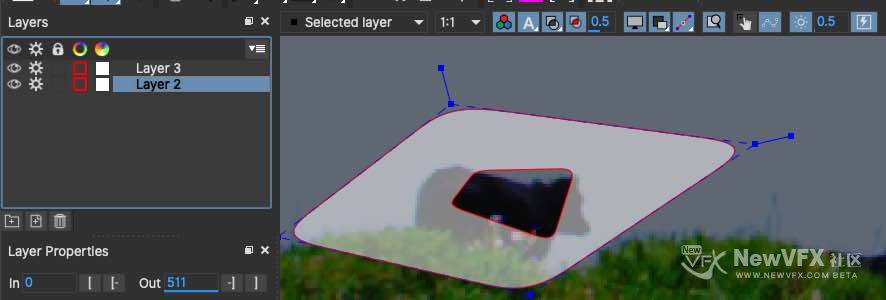【Mocha pro】平面跟踪、追踪详细解读
› VFX大学 › PFtrack,3DEqualizer,Mocha追踪 › 【Mocha pro】平面跟踪、追踪详细解读
-
作者帖子
-
-
2018-02-03 - 09:26 #33485
大家好O(∩_∩)O 我是罗雪,春运已经开始了,没抢到票的小伙伴儿要抓紧啦!近几天忙于抢票 😀 ,写作的时间就少了。再过几天回农村,村里没wifi,O(∩_∩)O哈哈~,就要到年后才能更新啦。(再说嘛,也该歇歇了(*^▽^*))

很多小伙伴发来信息:“学习了社区里的Mocha平面追踪后对工作上的帮助很大”。
今天我们就平面跟踪中的一些问题:追踪的细节优化、遇到反光物体、障碍物的处理方法细节、追踪选项卡的参数,追踪结果检查等,从这几个方面来进一步学习Mocha Pro平面追踪,
提示:Imagineer的平面跟踪器技术通过跟踪平面而不是点来提供2D跟踪数据。
要充分利用平面跟踪器的关键:找到与要跟踪的对象尽可能相一致的运动平面,这是最重要的。 有时候平面非常明显,比较容易追踪。有时候不得不把追踪对象分解成许多不同的运动平面(绘制多个Mask)。 比如:当追踪桌面的时候,需要绘制样条线来排除在桌子中央的插花,因为它们不在同一个平面上,非常影响追踪的准确性。
要选择一个平面,只需在其周围绘制样条线。 可以不用那么精确的绘制样条形状 – 平面跟踪器具有物体识别的功能,以排除不符合形状内的大多数像素运动的像素移动。
摩卡具有两种样条线类型:X样条和Bézier样条:
 X样条
X样条 Bézier样条
Bézier样条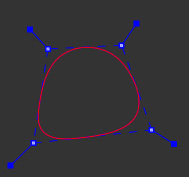
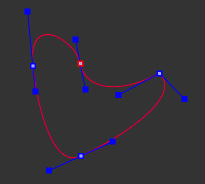
通常,特别是在透视运动的情况下,X样条线更适合于跟踪。 不过Mocha Pro也提供了Bezier样条曲线,功能丰富,并且是行业中绘制线的标准。
-
2018-02-03 - 09:28 #33487
CPU vs GPU跟踪
可以在首选项中选择GPU或CPU作为跟踪加速器。 默认情况下,GPU被选中,但如果GPU版本不支持某项操作,则会自动回退到CPU。
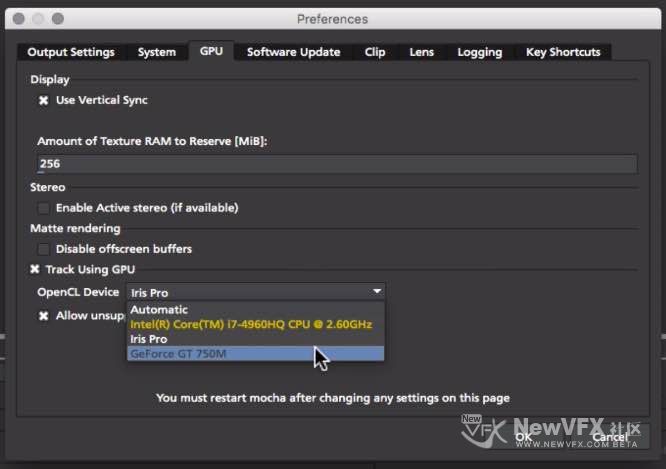
GPU选项允许制作人在系统中选择支持的图形卡(显卡),用于进行跟踪运算。 显卡GPU对速度的提高,在高分辨率素材或跟踪大面积复杂图形时会更加明显。
-
2018-02-03 - 09:29 #33489
样条与跟踪数据的关系【特别强调】
摩卡平面跟踪系统最重要的概念之一是:跟踪出来的样条运动并不是最终使用的跟踪数据。
最好在追踪对象外围边缘绘制样条曲线来作为搜索区域,绘制样条曲线的目的只是为了告诉追踪器进行追踪的范围(并不需要绘制Roto一样的精确)。
追踪工作的原理:
1. 默认情况下,绘制的任何样条曲线都会链接到当前所在图层的跟踪数据。从层次结构而言,样条曲线是追踪层的子节点(样条曲线从属于追踪层的数据)。
2. 开始追踪图层时,跟踪器会在下一帧中搜索绘制的样条曲线中包含区域的细节(Features特征)。
3. 平面跟踪器在后面的帧中找到相同的区域,跟踪器将会将样条曲线移动过去( 由于样条曲线默认链接到追踪层,所以样条曲线会随着追踪器一起移动)并且再次开始搜索下一帧。
验证数据传递关系方法:
打开视窗上方的表面(Surface)/或网格(Grid)按钮。这时选择样条线上的所有点,并移动样条绘制的区域,(Surface)/或网格(Grid)不会随着样条区域移动。结论:这是因为样条曲线链接到追踪层,但追踪层并没有链接到样条曲线。 样条仅仅是一个搜索区域,告诉追踪层下一步该去哪里。
在跟踪过程中移动样条曲线会影响跟踪数据是一个常见的误解, 其实并不是这样,移动样条曲线只会告诉跟踪器在不同的地方搜索,不会直接影响跟踪的运动结果。
这使得跟踪器非常强大,因为制作人在跟踪时可以移动和操作样条区域,以避免出现问题的地方添加了过多额外的搜索细节。
当跟踪区域开始超出屏幕,可以完全断开样条与追踪数据轨道的连接,这样就可以继续追踪超出画面的数据。(用于追踪出画面的平面时候,断开样条线即可)
-
2018-02-03 - 09:29 #33490
选择跟踪区域–使用样条线绘制遮罩
使用Planar Tracker,在视窗屏幕上绘制出样条曲线。

1. 选择其中一个样条线工具在要跟踪的区域的外边缘周围创建一个形状。
2. 点击视窗开始创建你的形状。
3. 第三点之后,形状将自动闭合,但不影响继续添加点。
4. 绘制样条线时,最好将边缘的形状保持一定距离,边缘的对比度非常的高(特征点明显),这提供了良好的跟踪数据。
5. 右键点击完成绘图。
6. 如果您正在使用X-Spline工具,您可以通过拉出它们来调整每个点的手柄以创建直边缘,或者将其拉入以使其更变为圆角。 右击一个手柄将调整样条线中的所有手柄。
-
2018-02-03 - 09:29 #33491
处理障碍物或反射表面
在某些情况下,图像的某些部分可能会干扰平面跟踪器的有效性。 要处理这个问题,您可以在您正在追踪的区域创建一个排除区域。
例如,在我们使用的手机示例中,屏幕上出现强烈反射的帧。 这些反射可以使轨道跳跃。 所以我们需要隔离那个区域,所以跟踪器忽略它。 这是如何完成的:
1. 选择您创建的初始图层。
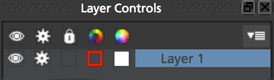
2. 选择添加形状工具,为当前图层绘制一个你想排除的区域范围,作为排除区域。

3. 在原始形状内绘制第二个形状。 请注意,两个样条都具有相同的颜色,这表示它们属于同一图层。 你也会注意到在图层控制面板中你只有一个图层。

4. 通过打开视图控件下的Mattes按钮,您可以看到将被跟踪的区域。

-
2018-02-03 - 09:30 #33492
跟踪参数(Tracking Parameters)
通过选择“Tracking”选项卡可以看到各种跟踪参数。 在“tracking”选项卡的左侧,有两个部分:“运动”和“搜索区域”。
熟悉应用“tracking”选项卡的参数对于获得良好的轨道非常重要。 这里我们提供每个参数的细目,希望能有效地使用它来进行更好的追踪。
输入影片素材(Input Clip)
这是你当前跟踪的影片素材。 默认情况下,它显示在当前视窗。
输入通道(Input Channel)
跟踪时,Mocha Pro进行画面细节的对比。 输入通道确定查找对比度的范围。
. 亮度(Luminance):根据图像的明暗来寻找特征点对比。
. 自动通道(auto chanel):在其中一个对比度(特征点)比较明显的颜色通道中搜索数据。默认情况下,使用默认(Luminance)就可以了。 如果的素材亮度很低,或者没有找到好的追踪点,可以尝试使用自动通道(auto chanel)。
最小%使用的像素(Min % Pixels Used)
追踪中最重要的参数之一
默认情况下,使用的像素的最小百分比是动态的。 当画一个形状(追踪区域),Mocha一般自动使用最佳的像素数量来进行搜索,以加快跟踪。
例如:绘制一个非常大的形状,百分比将会自动变得很低; 如果绘制了一个小形状,百分比将会很高。
在很多情况下,追踪抖动或者跟踪不上的原因是像素百分比低。 想要更稳固准确的轨迹,那么尝试将“最小百分比像素”值设置为更高的值。
提示:更大的像素百分比可能意味着更慢的追踪速度。
平滑程度(Smoothing Level)
该值在跟踪之前对输入素材进行模糊处理,使其特征点更加统一(比如追踪绿幕场景)。 另外当影片素材中噪点比较多的时候,这非常用。 默认值为零。
运动(Motion)
这些参数控制追踪时进行搜索的动作:
- 位置移动(Translation):对象的位置
- 比例(Scale):对象是否变大或变小
- 旋转(Rotation):对象的旋转角度
- 倾斜(Shear):物体相对于相机的倾斜程度
- 透视(Perspective):物体相对于相机的视角如何移动
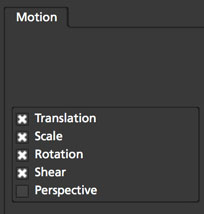
倾斜(Shear)和透视(Perspective)的主要区别在于相对运动。 倾斜(Shear)仅在相对固定的两个角度中物体来回扭曲,而透视(Perspective)是物体在空间中各个面的透视变形。
举个例子:
如果有人朝你走来,身体会在相对于你的角度来回转动,显示出倾斜(Shear)效果。
一辆卡车的前方在你眼前转弯,将显示出重大的三维立体视角(Perspective)的变化。
- 大动作(Large Motion):这是默认设置。 它搜索运动并优化追踪。 当然了小动作也适用于大动作。
- 小动作(Small Motion):这只是优化。 如果跟踪的对象的移动有非常细微的变化,那么使用小动作。
- 手动跟踪(Manual Tracking):在跟踪的对象被完全遮挡或不可跟踪时才需要使用。 通常在需要进行一些手工调整以完成小部自动跟踪失效的情况下使用。
搜索区域(Search Area)
用于定义追踪器搜索的范围
- 水平/垂直(Horizontal/Vertical):用于搜索下一个对象位置的素材中的像素距离。 默认设置为“自动”。
- 角度(Angle):如果您有快速旋转的物体(如轮子),则可以设置旋转角度以帮助跟踪器正确锁定细节。 跟踪器将处理少量的旋转,每帧少于10º,角度设置为零。
- 缩放(Zoom):如果你有一个快速缩放,你可以在这里添加一个百分比值来帮助跟踪。 同样,跟踪器将仍然处理这个设置为零的少量缩放。
Mocha Pro可以同时进行立体3D素材的跟踪,其跟踪流程与单摄影机素材跟踪类似,参数稍有不同:
-
2018-02-03 - 09:33 #33494
-
2018-02-03 - 09:33 #33495
检查追踪质量
跟踪后,将播放控制中的播放模式更改为循环播放可以回放一下,查看追踪的走向,以检查跟踪质量。
可以用另一个小技巧来检查你的追踪:开启视图控制中的稳定(Stabilize)按钮。

打开“稳定”将锁定被跟踪的项目,会自动移动图像进行补偿。 在跟踪模块中,稳定视图是预览检查追踪质量的。 而实际上的稳定的输出由稳定模块(Stabilize Module)处理。
打开“视图控制”面板中的“显示四点平面(Surface)”和“网格(Grid overlay)”,可以检查平面轨迹的精度。 拖动“四点平面(Surface)”(深蓝色矩形)的角,放置到被跟踪平面的上,然后在插入选项选择一个棋盘格,可以用于检测是否与追踪平面一致。
注意:Surface(四点)的位置会影响导出的跟踪数据,因此在导出跟踪数据之前,必须先定位Surface的角点。
接下来点击View Controls下面的Surface
 按钮,看下效果。
按钮,看下效果。- 当你打开四点平面时,你会看到代表角点的4个点的蓝色框。 现在你会看到,它不与屏幕匹配。

2. 通过选择每个角落然后拖动,就可以调整四点平面覆盖到屏幕的位置。

3. 网格与跟踪的平面对齐,并跟随追踪好的素材移动。
小技巧:可以通过在视图|中调整X和Y网格值来更改网格的密度 ,方便进一步校正平面对齐程度。

网格覆盖图可以快速显示出追踪的精确度。
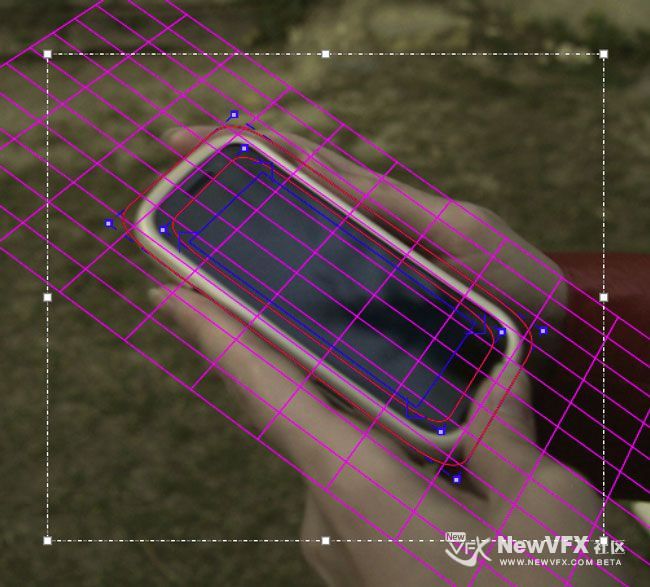
在播放过程中,显示跟踪点功能可以看到平面角落的移动轨迹。 可以快速对第n帧进行处理,这可以快速处理可预测运动的旋转长镜头。
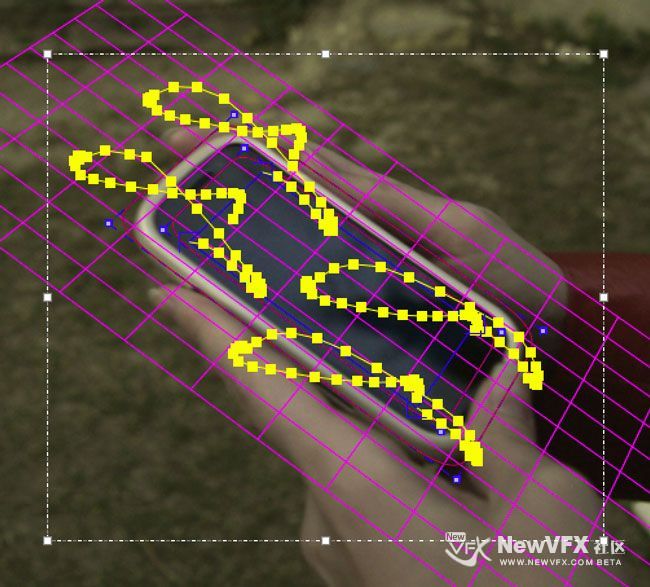
-
2018-02-03 - 09:34 #33497
-
2018-02-03 - 09:35 #33498
-
2018-03-06 - 18:10 #34009
好详细 终于看懂了,好几年了一直没看懂,这篇帖子看完,恍然大悟 良心贴 顶一个
-
2018-03-22 - 15:18 #35404
多谢楼主分享
-
2018-10-19 - 00:50 #49211
感觉相当细致啊
-
2018-10-19 - 00:50 #49212
感觉相当细致啊 真好
-
2018-10-19 - 01:20 #49213
mochaAE版简直害人,数据倒入AE始终有出入,特别是缩放数据。还是mochapro好用。不过就是修正4个角点,真的很蛋疼,有时候几乎每一帧都需要点自动对位,就没有自动二次跟踪修正。小姐姐有好的解决反感么。文章很不错,受益匪浅*^_^*
-
2020-12-23 - 18:30 #78898
请问下,有这个工具吗?
-
2021-11-23 - 23:01 #85022
666
-
2022-02-07 - 23:22 #86937
赞
-
2024-03-14 - 00:15 #127339
真的很细致 对新手来说帮助很大 感谢分享
-
-
作者帖子
- 在下方一键注册,登录后就可以回复啦。