【调色理论】达芬奇中的画廊有什么用?使用方法详解
› VFX大学 › DaVinci Resolve达芬奇调色 › 【调色理论】达芬奇中的画廊有什么用?使用方法详解
-
作者帖子
-
-
2017-11-11 - 17:19 #27542
Hello大家好,双十一各位V友们剁手了吗?钱包👛君辛苦了没关系,小燕子干货满满的帖子给你安慰哟~
今天来讲讲达芬奇中的画廊。“画廊”是管理和组织静帧的地方,调色页面的画廊和扩展的画廊窗口有许多组织静帧的命令是共享的,但是保存静帧和自定义分屏查看的命令仅限于调色页面。

保存和删除静帧
最常用的操作就是将片段保存为静帧,作为将来的参考。
要在调色页面保存单独的静帧,做以下操作之一:
选择 显示 > 静帧 > 抓取静帧(Option-Command-G)。
在检视器上右键并选择抓取静帧。
-
2017-11-11 - 17:20 #27543
另外,达芬奇还可以为整个时间线上的每一个片段自动保存静帧。如果我们想要导出一系列的调色给另一个调色师,或者需要将一系列的调色从一个项目手动应用到另一个项目的时候,这个功能会非常有用。
要为当前项目的每个片段保存一个静帧,请右键检视器,然后选择以下选项之一:
- 抓取所有静帧 > 从第一帧:将当前时间线上的每一个片段的第一帧保存到画廊。
- 抓取所有静帧 > 从中间帧:将当前时间线上的每一个片段的中间帧保存到画廊。
- 抓取缺失的静帧 > 从第一帧:将当前时间线上没有静帧的片段的第一帧保存到画廊。
- 抓取缺失的静帧 > 从中间帧:将当前时间线上没有静帧的片段的中间帧保存到画廊。
当画廊中填满了静帧,可能需要我们进行重组、删除或导出静帧等操作。
要选择一系列静帧,可以做如下操作之一:
- 点击一个静帧,然后 Shift +单击另一个静帧,进行连选,这样可以选择连续的静帧;
- 按 Command +单击需要选取的静帧,这样所有点击的静帧都会被选中;
- 右键任意静帧,然后选择如下命令之一:
全选:选择画廊中的每个片段。
选择当前到最后:选择画廊中当前静帧到最后一个静帧之间的所有静帧。
选择首个到当前:选择画廊中第一个静帧到当前静帧之间的所有静帧。
-
2017-11-11 - 17:20 #27544
如果我们需要移除一个或更多静帧,这只能使用画廊的快捷菜单操作。
要删除一个或更多静帧,做如下操作之一:
1. 从画廊中选择一个或多个静帧;
2. 右键一个选中的静帧,然后选择 删除所选。
每个静帧里都保存着许多元数据,这些元数据是达芬奇用来管理画廊目录的。这些元数据也可以进行搜索和排序,打开静帧属性窗口可以查看这些元数据。
要显示静帧的属性:右键画廊中的静帧,然后选择属性。
会弹出一个浮动窗口,显示静帧创建的时间、从哪个片段抓取、什么时候抓取的,以及抓取帧的源时间码和录制时间码。
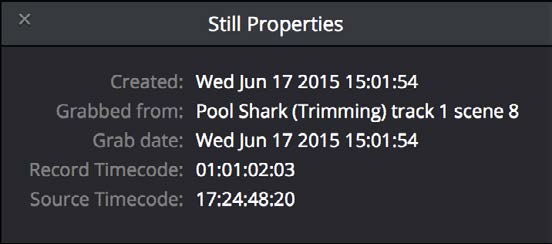
-
2017-11-11 - 17:20 #27545
静帧保存在哪里?
静帧不是保存在画廊里吗?哦😯,小叶子要讲的不是这个问题,是静帧保存在电脑的哪个地方。默认情况下,所有的静帧都会保存为 DPX 格式,保存路径为 项目设置 > 常规选项 > 工作文件夹 > 画廊静帧位置。这个默认位置是一个隐藏的 .gallery 目录,创建在达芬奇 偏好设置 > 媒体存储 中指定的第一个位置。
-
2017-11-11 - 17:21 #27546
播放静帧和设置图像划像
在调色页面有许多种方式可以播放静帧,使其在检视器和外部显示器上作为可见的图像划像。
要播放静帧,将其显示为图像划像或全屏,做如下操作之一:
- 双击画廊中的静帧。
- 选择画廊中的静帧,然后点击检视器顶部工具栏中的图像划像按钮。
- 点击画廊中的静帧,然后在检视器中右键,选择 显示参考划像。
- 从 显示 菜单中选择 下一个静帧(Option-Command-N)或 上一个静帧(Option-Command-P)来选择静帧,然后选择 开启/关闭划像(Command-W)来播放静帧。
当我们播放静帧时,检视器的模式下拉菜单会更改为分屏模式。
使用分屏之后,当前片段和参考静帧之间的划像工具可以以多种方式移动和重新定位。如果我们想要全屏视图,来回查看静帧和当前片段,只需要调节划像工具直至静帧完全填满整个检视器即可。
要调节检视器中的划像工具:在调色页面的检视器中拖拽光标以移动划像工具。
要自定义图像划像在检视器中显示的类型,做如下操作之一:
- 点击检视器工具栏右上角的任意按钮,选择 水平、垂直、混合、Alpha 和 差异 类型。
- 选择 显示 > 参考划像模式 > 画廊、时间线或离线,或者在检视器快捷菜单中选择 参考划像模式 > 画廊、时间线或离线。
- 选择 显示 > 划像类型 > 水平划像、垂直划像、混合、Alpha划像、差异、四方形,也可以在检视器快捷菜单中选择。
- 选择 显示 > 反转划像,或者右键源检视器,从快捷菜单中选择 反转划像。
-
2017-11-11 - 17:21 #27547
为静帧加标签和搜索静帧
默认情况下,所有的静帧都使用三个数进行编号,第一个数是片段所在的轨道,第二个数是片段在当前时间线上的序号,第三个数是版本号。
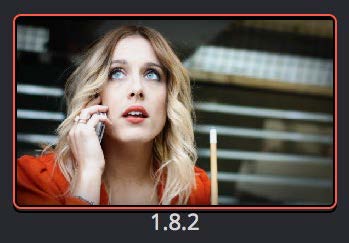
如果我们保存了很多静帧,可以使用文字(请尽量避免使用“/”!)对重要静帧加标签。加标签后,我们就可以通过标签搜索静帧,搜索框在画廊的右上角。
为静帧加标签:
1. 右键画廊中的静帧,并选择更改标签。
2. 在更改静帧标签对话框中输入一个名字,然后点击确定。新的标签就会出现在静帧编号的下方了。
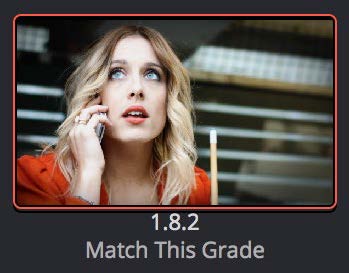
通过标签搜索静帧:
点击放大镜🔍按钮,打开搜索框,然后输入搜索的内容即可。
当我们开始输入的时候,达芬奇就会开始自动匹配了,非常智能非常好用。
-
2017-11-11 - 17:30 #27549
小叶子加油^0^~辛苦了!双十一快乐哦⊙∀⊙!
-
2017-11-11 - 18:06 #27557
你插楼了😁😁😁
-
-
2017-11-11 - 18:06 #27556
画廊选项
当我们在画廊中的灰色区域右键时,会打开一个弹出菜单,里面有许多命令,可以控制保存多少张静帧、静帧如何显示以及静帧如何在画廊中排列。有如下选项:
切换划像模式:在显示“画廊”静帧、“时间线”片段、“离线”参考影片间切换参考模式。
追踪时间线:启用时,在时间线上选中的片段的同时会自动选择该片段保存在画廊中的第一个静帧。
每个场景一个静帧:启用时,强制画廊为时间线上的片段只保留一个静帧。如果在启用此选项前已经保存多个静帧,这些静帧还是会保留在画廊中,直至我们从同一个片段上保存新的静帧。当我们从同一个片段上保存新的静帧时,从该片段上保存的其他所有静帧都会消失。
应用显示LUT:如果我们在项目设置的查找表中设置了显示LUT,它会同时应用到视频输出和检视器上。通常,我们是不希望显示LUT应用到静帧上的,因为它是临时的。因此静帧默认是保存不带LUT的图像的。但是我们有时候想要为当前带显示LUT的画面保存参考帧,这个时候我们可以启用“应用显示LUT”,将显示LUT和静帧一起保存,在后续的分屏参考操作中应用此LUT。要记住,内部保存的显示LUT仅用于在检视器中播放静帧,保存的DPX图像是不受影响的。
排列静帧:从子菜单中选择一个选项来排列画廊中的静帧。这些选项是:
录制时间码:通过静帧在程序中的位置进行排列。
源时间码:通过静帧的源片段时间码进行排列。
创建时间:通过保存静帧的时间来进行排列。
片段和创建时间:这是一个二级排序,静帧通过源片段的 ID 号进行一级排序,然后基于它们创建的时间进行二级排序。
应用调色使用:这个子菜单包含三个选项,决定如何应用自动保存在调色里的关键帧。
无关键帧:不复制任何关键帧。
对齐源时间码的关键帧:复制关键帧,并将静帧源时间码和目标片段的源时间码对齐。这种情况适用于我们将一个调色复制回原始片段(由于剪辑的存在,一个片段的多个部分完全是可以出现在时间线上的不同位置的),并且我们想将关键帧应用到和之前片段一样的地方。如果源时间码没有重叠,关键帧会被粘贴到剪辑的第一帧,和下面这个选项一样。
对齐起始帧的关键帧:复制关键帧,并将静帧源片段的起始帧对齐到目标片段的起始帧。这个选项适用于将带关键帧的调色从一个片段复制到另一个完全不同的片段(带有不同的时间码)。
显示所有静帧:此命令显示当前静帧集中所有可用的静帧。
只显示当前时间线上的静帧:选择此选项将强制画廊仅显示从当前选中的时间线中保存的静帧。所有来自其他时间线的静帧都会被隐藏,直至我们切换时间线。
-
2017-11-11 - 18:21 #27561
使用静帧集组织静帧
我们保存的所有静帧都会保存在画廊中当前打开的静帧集里,默认是“静帧1”。但是我们可以创建新的静帧集来对静帧分类。使用调色页面中的画廊或画廊窗口都可以对静帧集进行显示、创建和删除操作。
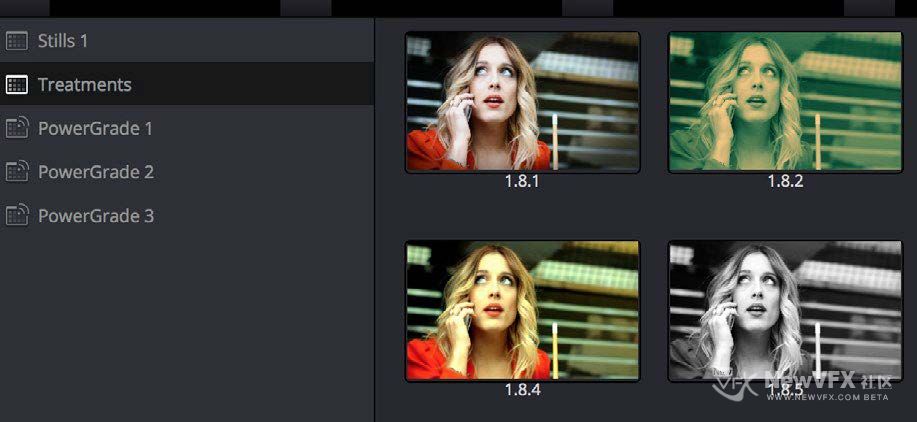
显示或隐藏静帧集列表:点击画廊左上角的静帧集按钮。
如果刚开始静帧集是隐藏的,点击静帧集按钮后,静帧集列表会显示在画廊的坐标,里面包含当前项目所有可用的静帧集,PowerGrade 静帧集也在下面。如果静帧集列表本来就是可见的,点击按钮就会隐藏,使画廊有更多空间来显示静帧缩略图。
当我们显示静帧集列表后,我们可以通过一些简单快捷的方法操作静帧集。
使用静帧集的方法:
添加新静帧集:右键静帧集列表,然后从弹出菜单中选择添加静帧集按钮。一个新的静帧集就创建好了,序号是递增的。
添加新的 PowerGrade 静帧集:右键静帧集列表,然后从弹出菜单中选择添加 PowerGrade 静帧集。一个新的静帧集就创建好了,序号是递增的。
重命名静帧集:双击列表中的静帧集,输入新的名字,然后按回车键。
浏览静帧集:点击任意静帧集使其成为当前静帧集。
将静帧从一个静帧集移到另一个静帧集:从画廊中拖拽静帧到该静帧集即可。
删除静帧集:右键静帧集,选择移除当前集,然后点击提示窗口的“删除按钮”。静帧集中的所有静帧也会随着静帧集被删除,所以使用的时候要小心。
-
2017-11-11 - 18:38 #27566
PowerGrade 静帧集
PowerGrade 静帧集是用来存放我们频繁使用的调色静帧,或者需要从多个项目参考的静帧的地方。比如我们在调一个电视连续剧,每集剧情都有一些相同的调色处理。
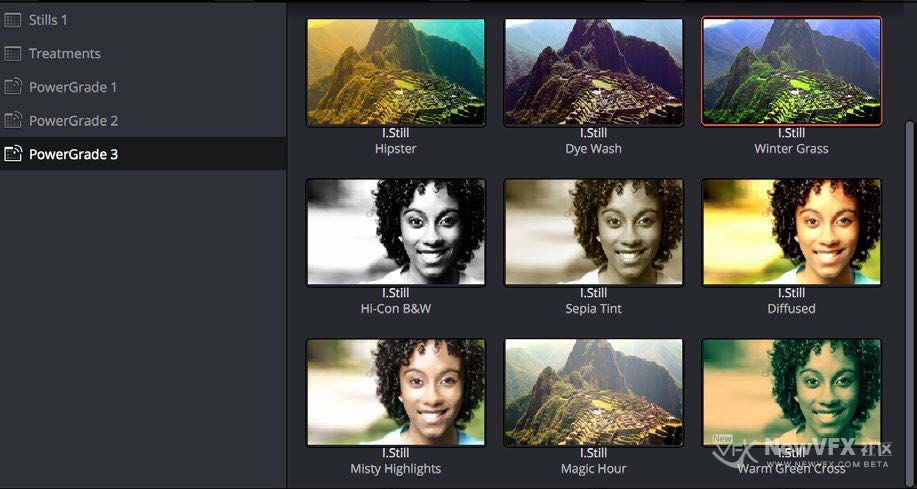
和保存在列表中的其他静帧集不同,那些静帧集通常只用于一个项目,但是 PowerGrade 静帧集中的静帧可以在指定数据库的指定用户的多个项目之间共享。PowerGrade 静帧集的泛用程度取决于我们使用的数据库类型。
如果我们使用的是磁盘数据库,那么 PowerGrade 静帧集中的静帧可以在磁盘数据指定的磁盘位置中保存的所有项目中使用。但是如果我们使用的是 SQL 数据库,那么 PowerGrade 静帧集中的内容对我们创建的每个数据库都是独特的,只能用于同一个数据库中的其他项目。
创建新数据时会创建一个新的干净的 PowerGrade 静帧集。但是我们可以使用画廊窗口将 PowerGrade 静帧从别的项目和数据库复制到当前项目和数据库中,而且我们可以创建多个 PowerGrade 静帧集来管理我们的调色。
从功能上来看,PowerGrade 静帧集和其他静帧集是一样的,我们可以在 PowerGrade 静帧集中保存、组织和使用静帧,和其他静帧集一样。但是由于 PowerGrade 静帧集的特殊性,最后一个 PowerGrade 静帧集不可以被删除。
-
2017-11-11 - 18:39 #27568
今天小燕子的教程就到这里啦,点击小叶子的头像可以查看更多精彩教程!
如有疑问,可以跟帖留言,小燕子会尽快回复噢。
如果本教程对您有所帮助,点击我的头像,加我为好友,就可以看到我得更新啦,也可给我发私信,点击帖子顶部得收藏放入收藏夹,方便将来再次查看~
本帖未经允许不得转载,禁止二次转载,转载请注明出处并保留在本站的完整链接,谢谢^_^
-
2017-11-11 - 23:07 #27618
测试
-
2018-08-25 - 10:22 #48872
讲解清楚,条理性强,而且无保留!胜过许多职业教师!
-
2018-10-11 - 16:08 #49136
谢谢您对小燕子的认可,要持续关注NewVFX社区哦~
-
-
-
作者帖子
- 在下方一键注册,登录后就可以回复啦。
