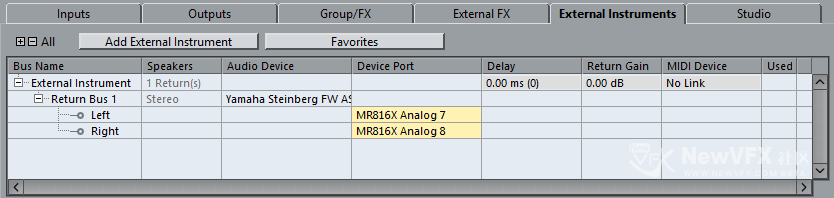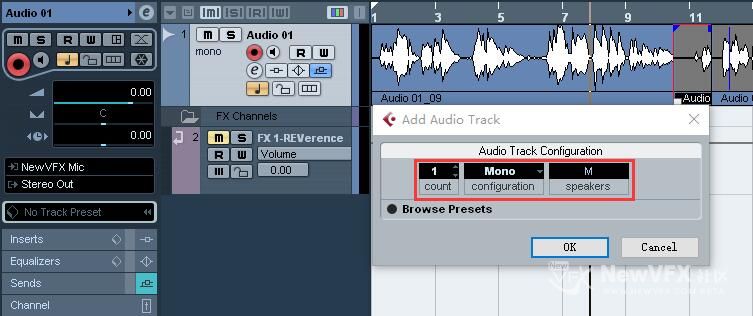【Cubase】简单四步使用Cubase5.1录制音乐作品【图文详解】
› VFX大学 › Logic,Cubase电影音乐制作社区 › 【Cubase】简单四步使用Cubase5.1录制音乐作品【图文详解】
-
作者帖子
-
-
2019-10-20 - 18:29 #68687
大家好,时隔一年再次在音频版块更新内容,社区内的主要内容都是我们在实际参与制作的过程中遇到的问题,并根据这些问题写的案例或者是流程记录,来源于实践。随着抖音短视频,B站等多个短视频平台的爆发,拍摄与制作更多普及。对专业水准的要求也越来越高~~
这几天打算录制一些对白,才将十年前的装备都给找出来,Utrack Pro 6进6出声卡(Audio Processor),由于在Mac上仅支持到Mac10.10.5的版本,而我们目前的系统都已经在用MAc10.15,So 要继续用这款声卡在Logic Pro上使用就很困难了,查了下官方的说明,对Win10有专业的驱动支持,于是火速做了个Win10系统盘,安装上Cubase5.1。

启动Cubase,熟悉的红色logo,时光霎那回到2002年,高中末期时代。Cubase是我用的时间最久的软件,学过的软件中最系统、全面、并用于作品最久的音频软件。
下面我们开始学习,初次上手设置中最常见的一些问题:
-
2019-10-20 - 21:54 #68691
第一步、安装声卡驱动
根据你的声卡型号,到声卡所在的官网,下载中心或服务中心下载对应型号的驱动,并安装到电脑上。再将Usb线或者雷电接口连接到你的电脑。
装完驱动并正常连接后,系统很快就会检测到声卡啦,我们要在Cubase中应用刚才安装的声卡需要在设备管理中,将音频驱动切换为刚才安装的声卡:
按照上述方法切换好声卡后,并不能正常录音,我们还需要设置声卡的输入通道,输出通道,接下来继续:
-
2019-10-20 - 22:32 #68697
第二步、在Cubase内设定声卡的输入输出接口
切换到声卡后,并不能正常录音,即使添加乐器轨道,大多数情况并不能正常录音,也不能听到从Cubase内发出的声音,需要设定输入、输出路由(也就是设定Mic输入、乐器输入,并设置输出到哪一组音响)。
按下快捷键F4,或者从Device(设备)> Device Setup(设备管理)> Vst Connection(音频通道管理)
可以看到 input(输入),Output(输出)管理面板,点击加号即可展开,从Device Port中选择对应声卡的通道即可将声卡对应的通道设定为输入。
追光提示:录音人声、乐器我们需要点击添加通道 > 选择Mono(单声道)> 并在Device Port中选择对应的输入接口即可。比如:我们将Mic插在了声卡的Input1,将乐器接在了Input2,那么在新建的Mono通道上选择输入源,即可将对应接口的声音输入到Cubase中来。Output通道设置为Stereo(立体声),并选择Device port为对应的音响,就可以听到Cubase发出的声音啦~~
-
2019-10-20 - 23:01 #68700
第三步、新建Mono(单声道),并选择输入源(Mic/乐器)
到上一步通道设置完成后,我知道你很想开始录音了,非常希望纯净的波形绘画板一样出现在录音通道上,这里仅差一步之遥啦,最后两个小步骤:
1、在Cubase轨道区域右键鼠标 > Add Audio Track(添加音频轨道),在弹出的界面中选择 Modo(单声道),单机OK即可创建轨道。
题外拓展:如果是玩过磁带机的朋友,可以这样理解,新建轨道相当于创建了一条无限长的磁带,我们可以在上面录音,编辑混音,变调都可以。
2、选择输入源,在音频轨道左侧Input Routing(输入通道路由)中选择在第二步中创建的通道作为输入源。
设置完,或许你又开始录音了,这时候如果按下录音键的确可以正常录音了。但为了更方便快捷的管理、监听录音,还需要一些小细节设置:
-
2019-10-20 - 23:15 #68703
-
2019-10-20 - 23:26 #68704
追光实操常见问题处理(纯经验):
一、无法更改采样率
问题描述:在声卡设置上或者在菜单Cubase > Project(工程)> Project Manager(工程管理),弹出的界面中更改 Sample rate后无法更改采样率。
分析问题:这个问题在网上有许多人提出,但并无准确的解决方法。这里我们先了解下Cubase的工作模式,Cubase在启动的时候会自动沿用上一次保存工程时候设置的采样率、位深度、精度、帧速率等方面的工程信息,所以当你更改了显卡或者系统的采样率后,在Cubase启动后检测到与上次工程的采样率不一致,就会提示双时钟错误。
解决问题:要更改采样率,我们需要如下操作步骤,来避免Cubase沿用之前的工程设置导致报错,并无法更改采样率。
1、从菜单Device(设备)> Device Setup(设备管理)> Vst Audio System(音频设置) > Asio Driver中,切换显卡为Cubase自带的Asio音频驱动:generic low latency asio driver
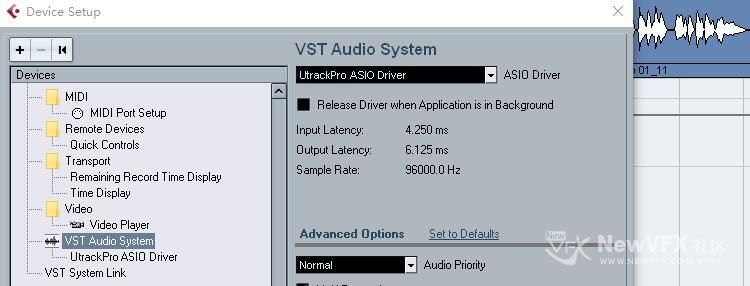
2、然后打开声卡自带的设置驱动,并设置Sample Rate,比如设置为:4800khz,并确定。下图:以Icon Utrack Pro为例
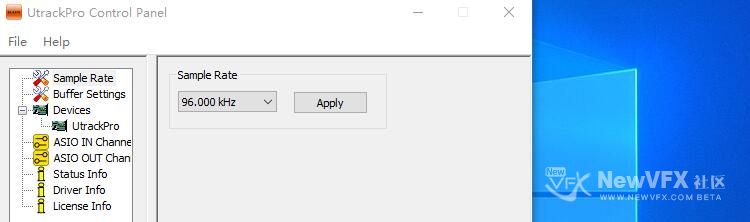
3、然后重复(1)的步骤,再将声卡驱动切换为独立声卡,这时候Cubase的工程采样率就被改变啦~~
二、在菜单Device中选择Control Room Mixer,提示Control Room被禁用
1、按快捷键F4,或者从菜单Device > Vst Connection 中打开设备连接控制。
2、切换到Studio(工作室),点击 Disable Control Room,即可激活Contorl Room Mixer.

今天追光的教程就到这里啦,大家可以尝试一下,按教程的思路操作。有问题可以随时跟帖留言哦,看到就会回复你啦~~
如果本教程对您有所帮助,请推荐给你的朋友~
本帖未经允许不得转载,转载请注明出处并保留在本站的完整链接,谢谢^_^
-
-
作者帖子
- 在下方一键注册,登录后就可以回复啦。